Автоматична чиста установка Windows 10
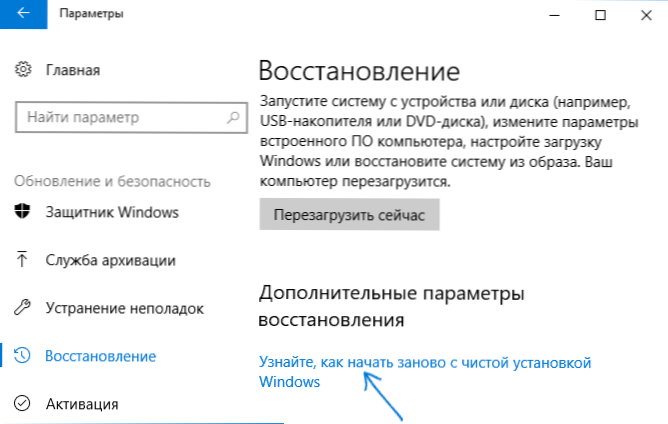
- 1720
- 531
- Steve Marvin I
Раніше сайт вже опублікував інструкції щодо повернення системи до початкового стану - автоматичне перевстановлення або скидання Windows 10. У деяких випадках (коли ОС була встановлена вручну) еквівалентно чиста установка Windows 10 на комп'ютері або ноутбуці, описана в ньому. Але: Якщо ми відкинемо Windows 10 на пристрої, де система була попередньо встановлена виробником, внаслідок такого перевстановлення, ви отримаєте систему в державі, в якій вона була при покупці - з усіма додатковими програмами, третім --партій Антивіруси та інші речі відповідно до виробника.
У нових версіях Windows 10, починаючи з 1703 року, з'явилася нова можливість скидання системи ("новий запуск", "почати знову" або "почати свіжий"), з якою це чиста установка системи (і Остання відповідна версія) - Після перевстановлення) лише ті програми та програми, які включені в оригінальну ОС, а також драйвери пристроїв, і всі непотрібні, і, можливо, деякі необхідні, програми виробника будуть видалені (а також програми встановити) залишиться. Про те, як виконати чисту установку Windows 10 по -новому - далі в цьому посібнику.
Зверніть увагу: Для комп’ютерів з жорстким дисплеєм, такі Windows 10 перевстановлені можуть зайняти дуже довго, тому якщо вручну встановлення системи та драйверів не є проблемою для вас, я рекомендую вам це зробити. См. Також: Встановлення Windows 10 з флеш -накопичувача, усі методи відновлення Windows 10.
Запуск чистої установки Windows 10 (функція "Почати знову" або "Новий запуск")
Перейдіть до нової функції у Windows 10, це може бути двома простими способами.
Перший: Перейдіть до параметрів (Keys Win+I) - оновлення та безпека - реставрація та нижче простого скидання системи до початкового стану та спеціальних параметрів завантаження, у "додаткових параметрах відновлення, щоб" натиснути ", дізнайтеся, як почати повторно -Несталляція Windows "(вам потрібно підтвердити перехід до Центру безпеки Windows Defender).
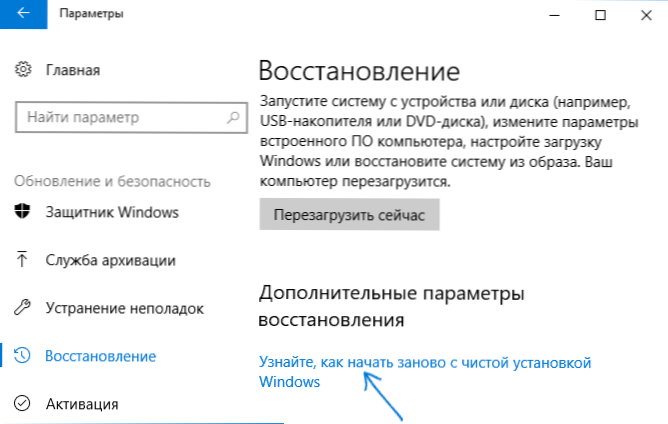
Другий метод - Відкрийте Центр безпеки Windows Defender (використовуючи значок у полі сповіщень панелі завдань або параметрів - оновлення та безпека - Windows Defender), перейдіть до розділу "Зайняття пристрою", а потім натисніть "Додаткову інформацію в" Новій Запустіть "Розділ (або" Почати знову "у старих версіях Windows 10).
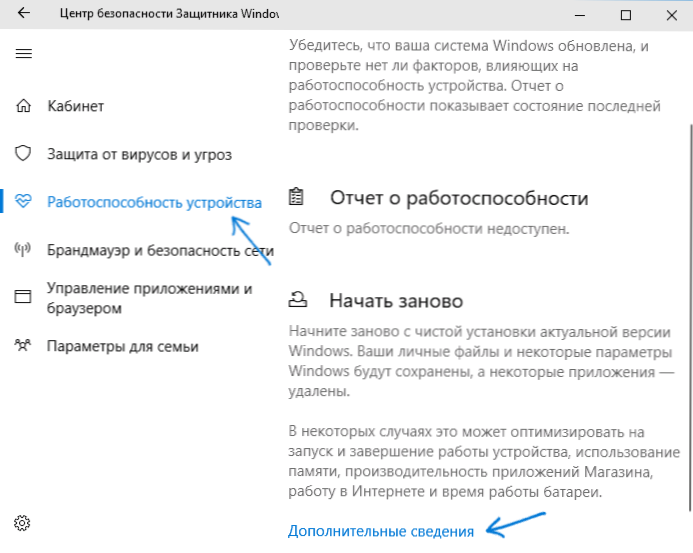
Наступні кроки автоматичної установки Windows 10 виглядають наступним чином:
- Натисніть "Початок роботи".
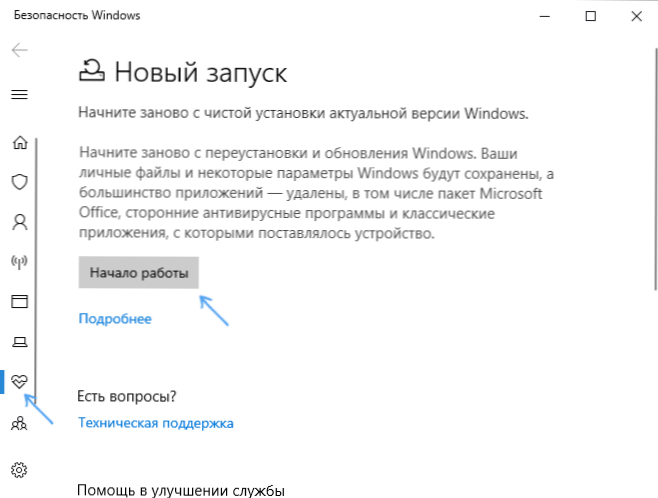
- Прочитайте попередження про те, що всі програми, які не є частиною Windows 10 за замовчуванням, будуть видалені з комп'ютера (включаючи, наприклад, Microsoft Office, який також не є частиною ОС) та натисніть "Далі".
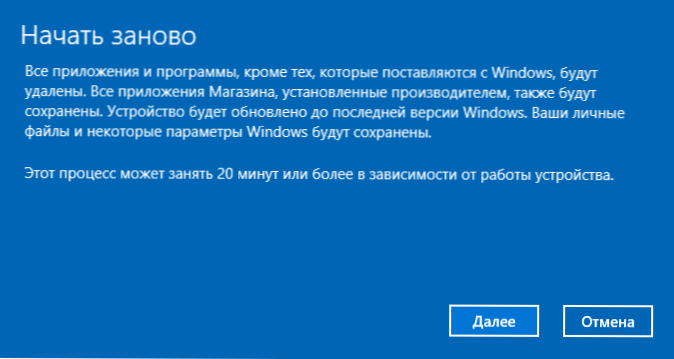
- Ви побачите список програм, які будуть видалені з комп'ютера. Натисніть "Далі".

- Залишається підтвердити початок перевстановлення (він може тривалий час зайняти, якщо він виконується на ноутбуці або планшеті, переконайтеся, що він підключений до виходу).
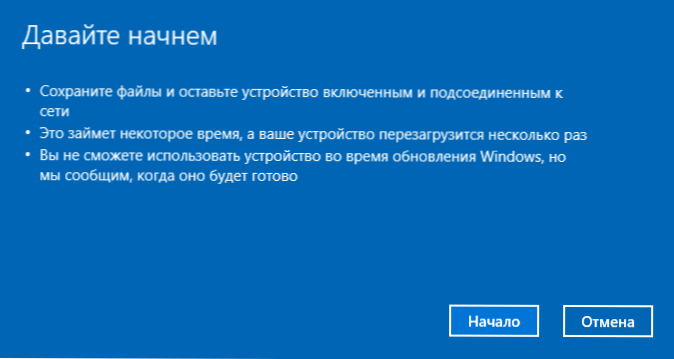
- Зачекайте завершення процесу (комп'ютер або ноутбук буде перезавантажено під час відновлення).
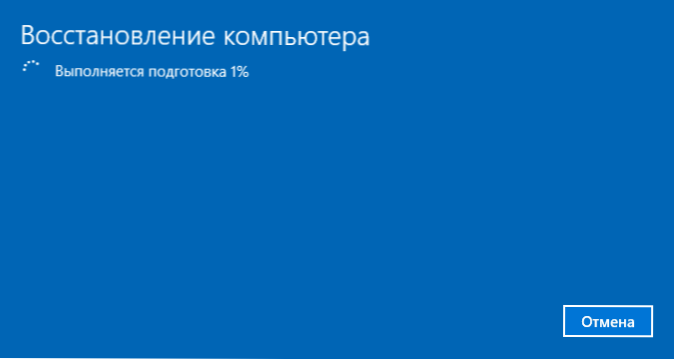
При використанні цього методу відновлення в моєму випадку (не найновіший ноутбук, а з SSD):
- Весь процес зайняв близько 30 хвилин.
- Це було збережено: драйвери, власні файли та папки, користувачі Windows 10 та їх параметри.
- Незважаючи на те, що водії залишилися, деякі супутні за словами виробника, в результаті - не працюючи функціональними клавішами ноутбука, інша проблема - коригування яскравості не спрацювало навіть після роботи ключа FN (виправлено за допомогою Заміна драйвера монітора від одного стандартного PNP з іншим стандартним PNP).
- На робочому столі створюється файл HTML зі списком усіх віддалених програм.
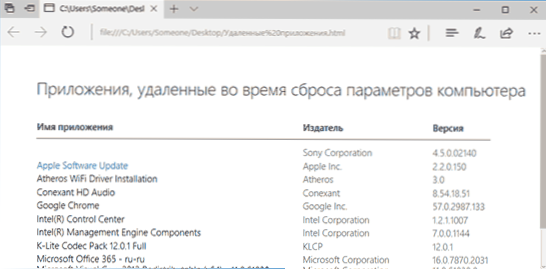
- Комп'ютер залишається на комп’ютері з попередньою установкою Windows 10, і якщо все працює, і він більше не потрібно, я рекомендую його видалити, див. Як видалити папку Windows.Старий.
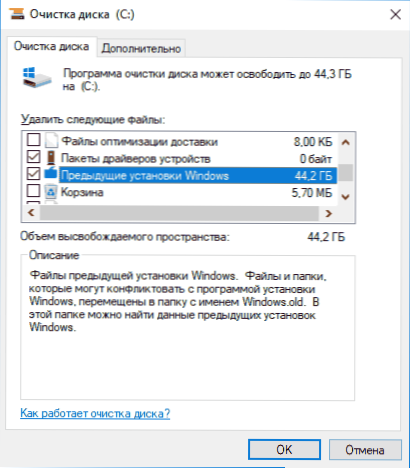
Загалом, все виявилося ефективним, але мені довелося витратити 10-15 хвилин на встановлення необхідних системних програм у виробника ноутбука, щоб повернути частину функціональності.
додаткова інформація
Для старих версій Windows 10 1607 (оновлення ювілею) також існує можливість виконання такого перевстановлення, але він реалізований у формі окремої утиліти від Microsoft, доступної для завантаження на офіційному веб -сайті https: // www.Microsoft.Com/ru-ruftware download/windows10startfresh/. Утиліта буде працювати для останніх версій системи.

