Avidemux відео редактор та функції програми програмних ресурсів

- 4163
- 262
- Manuel Smith
Популярність програм, призначених для встановлення та редагування відео, значно зросла в останні роки навіть серед звичайних користувачів. Зі збільшенням попиту на такі програми також збільшувався асортимент програм. Одним із них, розробленим для ефективної роботи з відео будь -якого формату, є програма Avidemux, огляд якої ми введемо далі у статті.

Встановлення програми AvideMux
На відміну від багатьох інших програм, це можна використовувати на будь -якому комп’ютері, незалежно від версії ОС, встановленої на комп’ютері. Щоб встановити AvideMux на ПК, достатньо перейти на офіційний веб -сайт розробника http: // fixoinet.безкоштовний.Fr/ avidemux/ і завантажте потрібну вам версію, розроблену для встановленої ОС. Програма розповсюджується безкоштовно, має інтуїтивний інтерфейс, є можливість россифікації. Установка Avidemux не складна, вона виконується аналогічно більшості програм. Якщо версія програми, обраної користувачем.
Робоче вікно Avidemux
Перед початком роботи ви повинні детально зрозуміти можливості та функції AvideMux, вивчаючи основне вікно. Розділення програми з’явиться вікно, розбитий на кілька розділів:
- У верхній частині вікна в горизонтальному місці знаходиться меню з вкладками, де користувач доступний для базових налаштувань редактора.
- Паралельно, внизу екрана - панель з основними об'єктами навігації та інструментами, необхідними для роботи з відео.
- Центральна частина екрана розділена на дві частини: з правого боку -область попереднього розгляду робочого відео, а ліворуч, вужчий сектор, стовпці розміщуються там, де користувач зможе встановити необхідні кодекси та формати відеофайлу.
Вивчивши меню та інтерфейс програми Avidemux, ви можете перейти безпосередньо до аналізу роботи в редакторі, про які буде обговорено далі, розглянемо ключові моменти роботи утиліти.
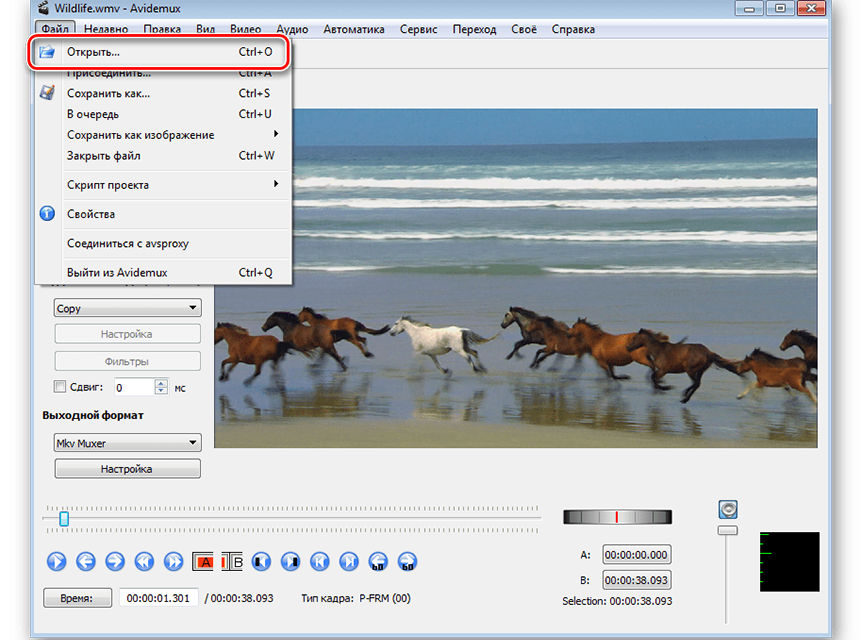
Додавання відео -об'єктів
Необхідно запустити роботу в AvideMux на вкладці "Відкрити" файлу ", розташованій у головному меню програми, що дозволить вам вибрати відеофайл для редагування та завантажити його для подальшої роботи. Підготовчі роботи над цим можна вважати завершеним. Ми розглянемо далі основні моменти Avidemux, як використовувати інструменти та налаштування, щоб остаточне відео відповідало вашим вимогам.
Робота з аудіо
Як не дивно, але переглядаючи програму AvideMux, ми почнемо розглянути, як правильно працювати з аудіо. Дійсно, уявити прохолодний і вражаючий відеофайл без музичного супроводу більш ніж складно або навіть неможливо. Наявність звукового супроводу є однією з головних умов відео високої якості, тому розробники дбали про те, щоб ресурси додали музику. Ви можете застосувати звук до об'єкта за допомогою використання інструменту "Налаштування аудіо поїздів", розташованого в меню "Аудіо". На одному об'єкті програма дозволяє застосовуватись у максимальному номері до чотирьох звукових шляхів, цього більш ніж достатньо для відео користувача.
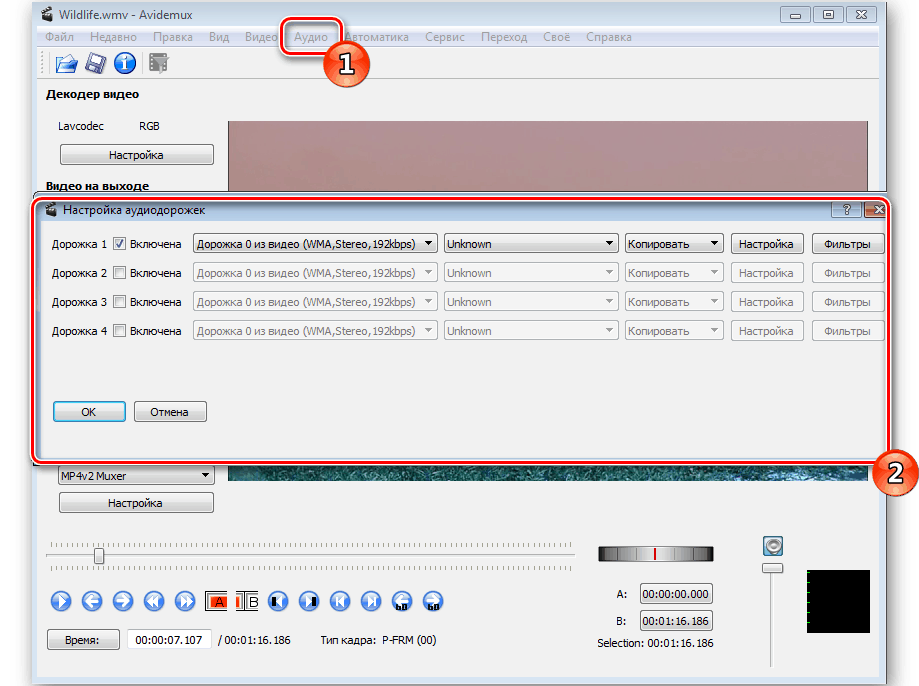
Принципи та можливості редагування
Працюючи з музикою, ми переходимо до аналізу та специфіки роботи безпосередньо з відео. Розглянемо основні можливості, які найчастіше використовуються в процесі редагування. Іноді є потреба вирізати фрагмент, щоб подальше його обробити або повне видалення. Видалення або переміщення певної області відео досить легко виконується, використовуючи повзунок, з якою позначені краї виділеного об'єкта. Інструкція виглядає так:
- За допомогою інструментів, розташованих на панелі навігації, покладіть повзунок на початку фрагмента і натисніть кнопку A, після вказівки на кінець сайту потрібно натиснути на клавішу.
- За шкалою, вибраний фрагмент візуально відображатиметься синім прямокутником.
- Залежно від мети вибору частини відео, потім через меню "Редагувати" команда "Вирізи" або "Видалити" вибирається.
- У другому випадку буде видалено непотрібний фрагмент.
- Вибираючи встановлення, "вирізати", користувач зможе продовжувати працювати з фрагментом, наприклад, "переміщуй" його в іншу область відео, підкреслюючи точку переміщення за допомогою повзунка, з наступним Підтвердження команди "Вставити" у меню редагування ".
Якщо вам потрібно вирізати зображення, зменшити його розмір, то необхідно буде використовувати ресурс "різання кадру", розташовану на вкладці "Відео" у підрозділі "Фільтри". Щоб обрізати зображення, просто встановіть параметри області вирізання у відповідних полях, і підтвердьте їх кнопкою ОК після попереднього перегляду результату. Зручність роботи програми додається наявністю "пошуку чорного персоналу", що дозволяє знайти та згладити валові моменти переходу від одного впливу на іншу. Вона також в навігаційній зоні.
У розділі "Відеофільтра" доступні інструменти, які дозволяють прискорити або уповільнити відтворення персоналу, видалити шум країв, повністю перетворити зображення або перетворити кадр 90 градусів у "перетворення". Враховуючи інструменти розділу "Відеофільтра", варто звернути увагу на категорію "придушення шуму". Ресурси цього розділу дозволяють видаляти шум, значно покращуючи якість файлу. Якщо користувач має намір стиснути проект, щоб мінімізувати його розмір виходу, рекомендується вибрати Mplayer Denoise 3D. Якщо необхідно, видаліть логотип, присутній у вихідному відео, або збільште чіткість облич, необхідно буде використовувати ресурси вкладки "Різкість", розміщені в категорії "Відеофільтри". Наприклад, для видалення водних знаків потрібно використовувати фільтр Mplay Delogo2, а обличчя можна різко додати за допомогою інструменту MSHARPEN.
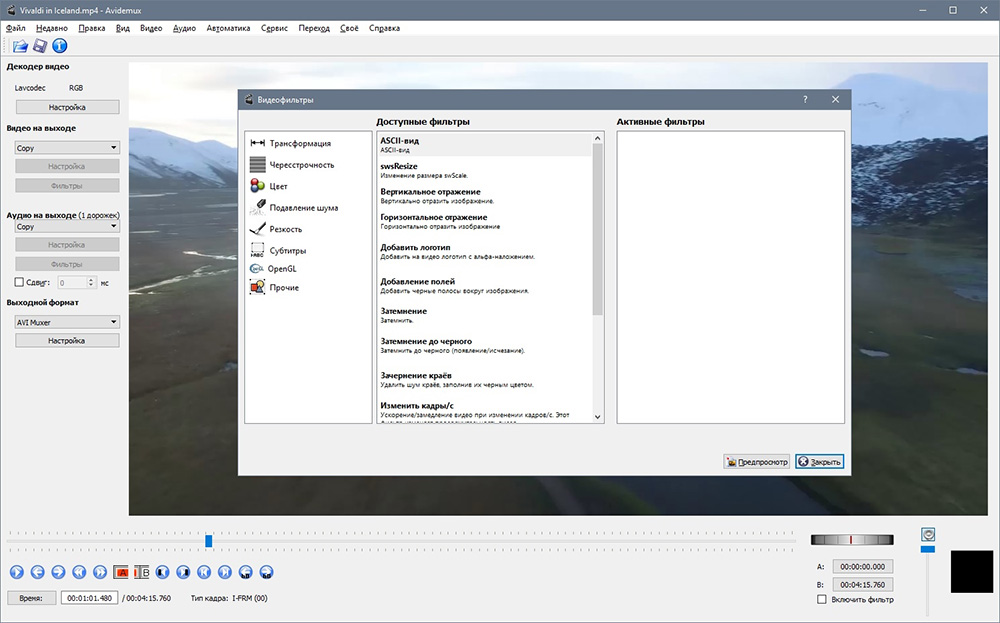
Якщо він повинен використовувати кілька відеофайлів у процесі редагування або надається додавання фотографії, завдання полягає в тому, щоб склеїти фрагменти в одне ціле. Для підключення декількох відео в одне, вам потрібно буде використовувати інструмент "кріплення", розташований у розділі "Файл", а в порядку замовлення, згідно з потрібною послідовністю у кінцевому файлі, завантажте елементи: вони автоматично впадуть на Лінія часової шкали в додаванні додавання. За допомогою ідентичності вихідних файлів шляхом роздільної здатності, розміру та кодування процес поєднання завантажених компонентів буде "гладким". Проблеми кодування будуть розглядатися окремо далі.
Кодування відео
Вертикальна панель, призначена для кодування відео, безпосередньо відповідає за процес перетворення відео в програмі Avidemux у програмі AvideMux. Використання можливостей декодера досить просте:
- Стовпчик "Вихідне відео" потрібно буде вибрати бажаний відео -індекс. Програма запропонує вибір варіантів доступного формату: серед них будуть обидва популярні розширення, такі як XVID, MPEG або MJPEG, які можуть покращити якість відеофайлу, та менш поширені кодекси - Divx, VCD, Huffyuv та інші.
- Аналогічно, потрібно буде визначити формат "аудіо на виході", вибравши кращий режим кодування зі списку, запропонованого програмою.
- У розділі "Формат виводу" необхідно поставити кодек, який буде використовуватися як для відео, так і для звуку. Бажано, щоб він відповідав раніше виставленим параметрам у попередніх налаштуваннях, які, зберігаючи відредагований файл, уникне конфліктів програмного забезпечення.
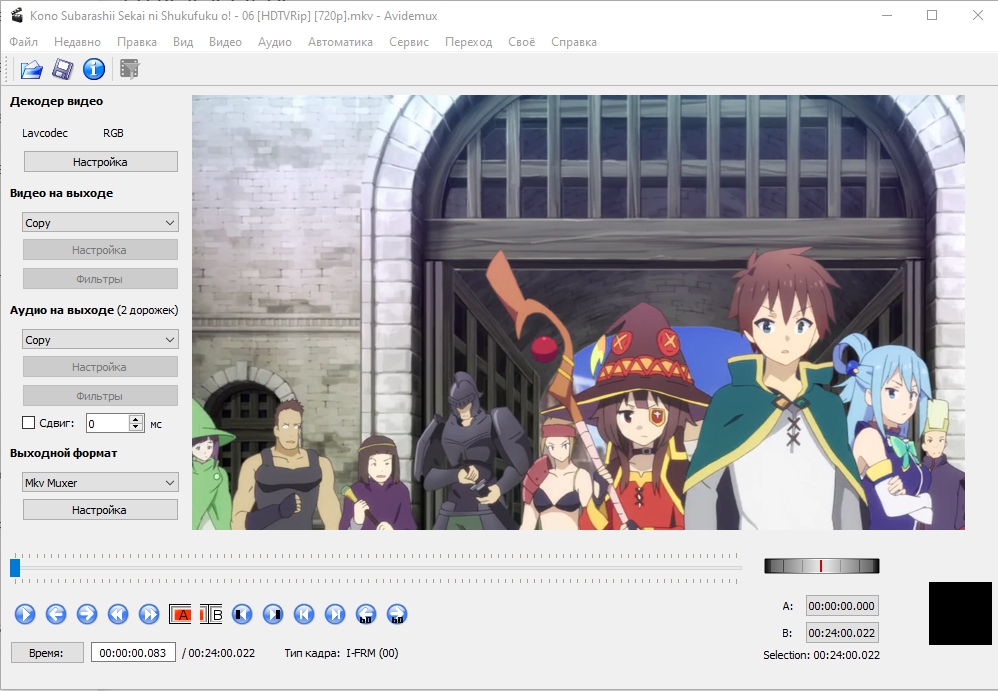
У кожному розділі є стовпець "Налаштування", де ви можете встановити додаткові параметри: експерти рекомендують нюанси взаємодії з ними лише після детального ознайомлення з основними інструментами програми та набувати досвіду з AvideMux. Після створення параметрів перетворення залишається лише для збереження відеофайлу, встановивши область його розміщення на ПК.
Застосування спецефектів
Однією з можливостей різних відео -редакторів професійного рівня є можливість використання спецефектів та фільтрів, які дозволяють надати відеофайл феєричного, драматичного, престижу чи помпи, залежно від кінцевої мети. Програма AvideMux не позбавлена цієї можливості, і це реалізується у вигляді використання фільтрів до редагування об'єкта, з яким ви можете впливати не тільки на графіку, але й перетворити або синхронізувати персонал, встановити їх швидкість відтворення, створити подвійні або накладені зображення та впливає на візуалізацію кольорів Додати субтитри та багато іншого.
Окремі вказівки, розроблені для навчання роботів з фільтрами, розробники не керуються до програми, але інструкції в цьому випадку не потрібні: "Фільтри" знаходяться у розділі "Відео", розташованому на верхній панелі вікна програмного забезпечення. Деякі фільтри вже були розглянуті при аналізі роботи з відео, а інших можна спробувати застосувати себе та шляхом попереднього перегляду, визначте, наскільки вони відповідні для кожного конкретного випадку редагування відео. Якщо ефект використання фільтра задовольняє вас, просто натисніть кнопку "Застосувати", розташовану внизу екрана попереднього вивчення. Щоб визначити, який фільтр застосувати до кожного типу файлу допоможе практикувати та суб'єктивне творче мислення. Експеримент, і ви отримаєте унікальний проект, який заслуговує на увагу.
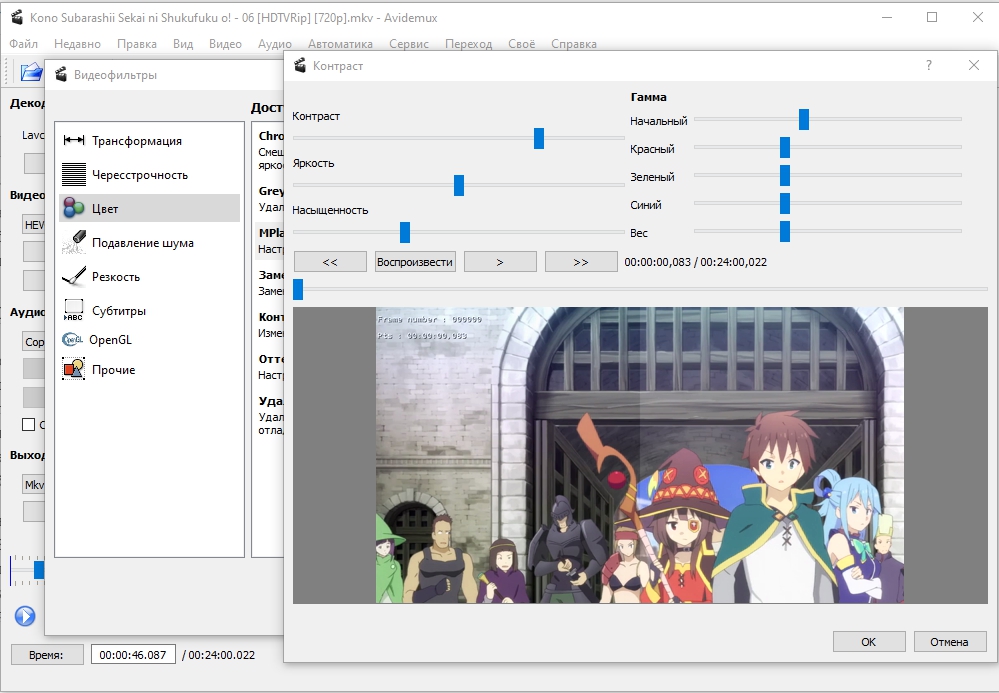
Збереження відео
Після всіх змін, редагування відео та аудіо, додавання та вирізання файлів, залишається лише для того, щоб зрозуміти, як правильно завершити робочий процес. Завершення операції змінюється залежно від критерію, пропонує користувачеві продовжувати працювати над проектом, або відео є остаточним варіантом. Коли передбачається подальша робота над проектом, збереження виконується так:
- У меню "Файл" вам потрібно розгорнути позицію сценарію проекту, де вибрати завдання "Зберегти як проект".
- Файл відео буде автоматично зберігатись у програмі, з можливістю подальшого редагування.
Користувачі високо оцінюють можливість підтримки неповного проекту в програмі, оскільки іноді робота над створенням відеофайлу може зайняти тривалий період. Якщо робота над створенням відео завершена, після перевірки правильності введення кодеків та форматів, попереднє дослідження відео, переконавшись, що отриманий проект відповідає вимогам, вам потрібно буде виконати наступні маніпуляції :
- Перейдіть на вкладку "Файл", де вибрати завдання "Зберегти як".
- Вкажіть адресу, де програма повинна розмістити готовий відеофайл.
- Підтвердьте збереження та чекайте завершення процесу.
Як бачите, збереження створеного відеофайлу є простим завданням, виконується, як у будь -яких інших програмах та додатках.
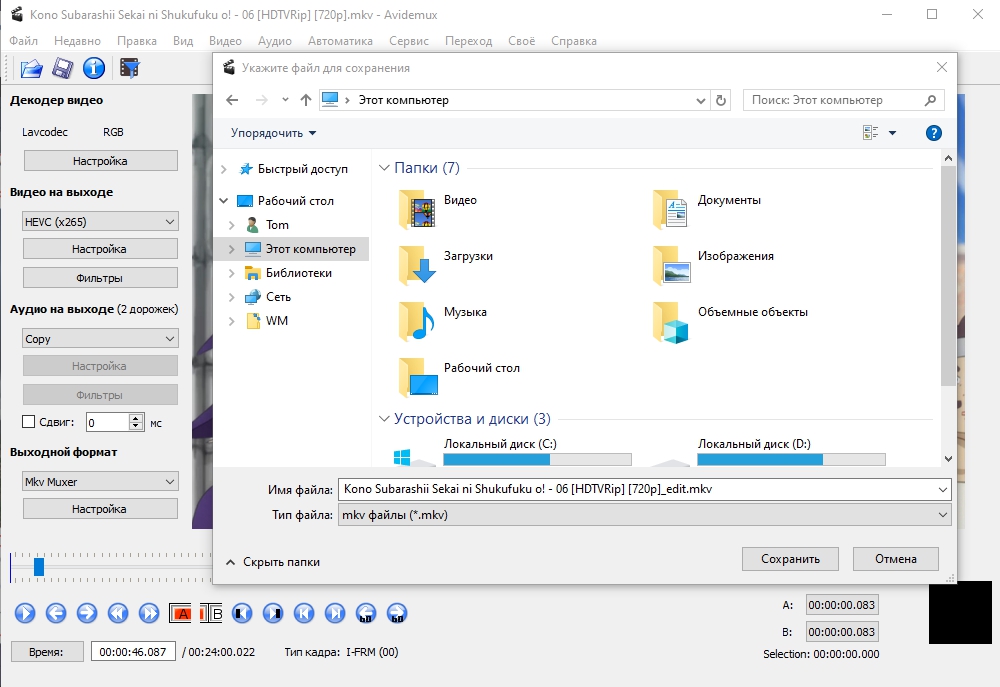
Підбиття підсумків
Програма Avidemux, хоча вона не класифікується як професійні редактори, дозволяє звичайним користувачам реалізовувати свої творчі ідеї та ідеї безкоштовно, створювати відео високої якості, урок чи інше відео. Функції та можливості програми можуть стати початком редагування відеофайлів та стати "трампліном" для переходу на професійний рівень, і рекомендації у статті допоможуть впоратися з цим завданням.
- « Помилка D3DX9_37.Dll все про проблему та її усунення
- Помилка з файлом NVSPCAP64.Dll суть проблеми та методологія усунення невдач »

