Студія Ashampoo Burning, для чого є програма і як її користуватися
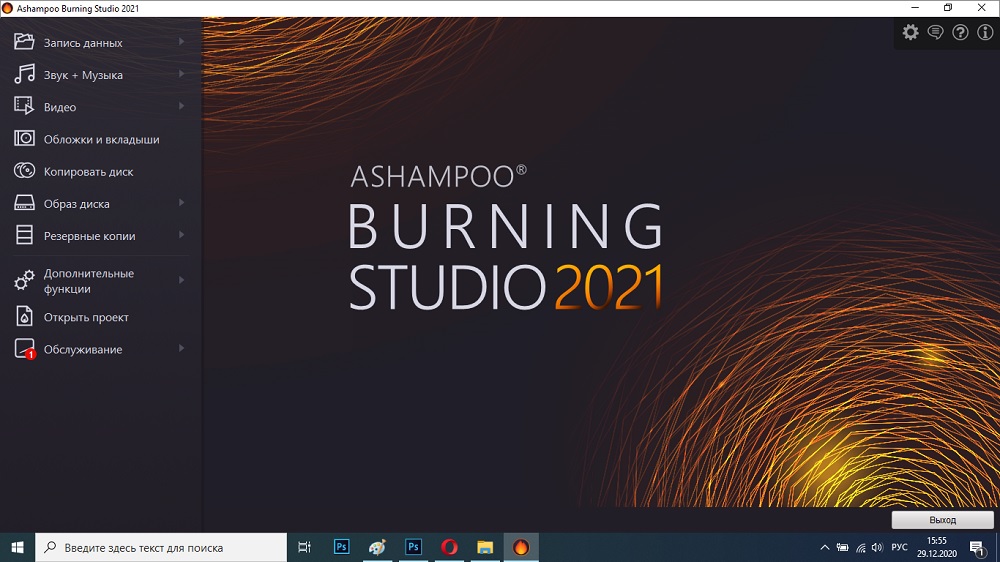
- 1492
- 152
- Loren VonRueden
Будь -який користувач комп'ютера хоча б одного разу повинен був змінити або відновити систему. Всі знають, що це використовує диски з функцією автоматичного повідомлення. Коли ви підключите звичайний привід, з вашого боку потрібні деякі дії, і якщо ОС сильно пошкоджена, то ви не зможете їх ініціювати. Те саме, що часто трапляється з автомобільним радіо - воно не може прочитати вміст папки. Щоб уникнути такої проблеми, існують спеціальні програми для запису дисків, а Ashmpoo - одна з них. Крім того, вона справляється з іншими важливими завданнями. Тепер ми розповімо, як ним користуватися.
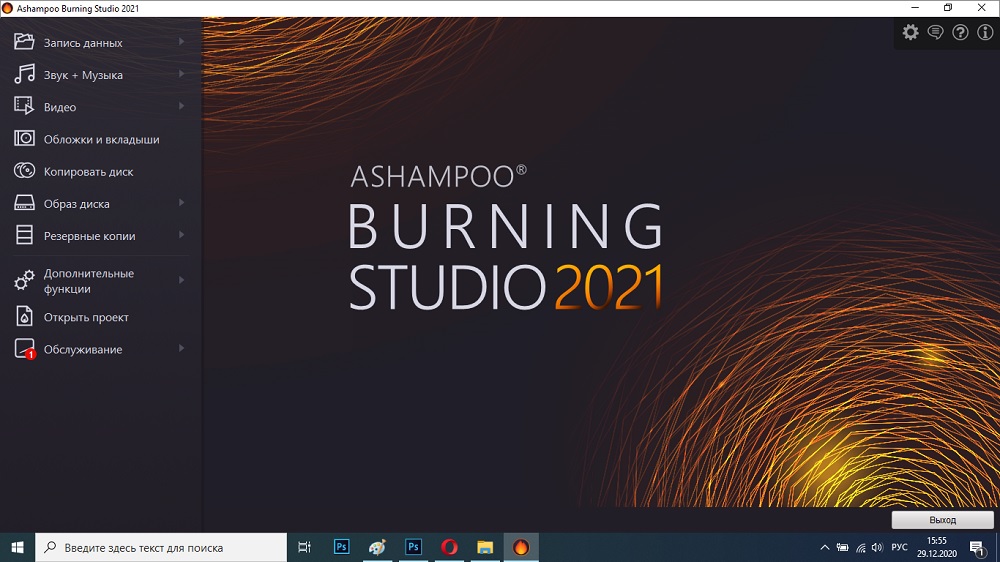
Студія Ashampoo Burning
Студія Burning Ashampoo дозволяє записувати різні диски - ось що ця програма. Вона працює з різними форматами та технологіями:
- Ізо- зображення;
- MP3;
- DVD;
- Blu-Ray.
Ashampoo використовується для запису:
- ISO -зображення;
- музичні треки;
- Відео;
- архіви;
- копії інших дисків;
- Файли в різних розширеннях (з можливістю сортування за папками).
Крім того, використовуючи це програмне забезпечення, ви можете стерти наявну інформацію, ізолювати звук із відео та перекладати його в аудіо, обмежити доступ до перегляду за допомогою пароля. Для тих, хто повторює власні музичні альбоми, функція створення обкладинки та анотації буде корисною.
Встановлення програми Ashampoo
Програма умовно оплачується - у відкритому доступі є офіційна версія з обмеженою функціональністю. Він позначений словом "безкоштовно". Звичайно, є також зламані варіанти, але ми не рекомендуємо завантажувати Ashmpoo з неперевірених сховищ.
- Перейдіть на перевірений сайт.
- Виберіть потрібний продукт у списку.
- Натисніть синю кнопку "Завантаження" або червоного "Купіть".
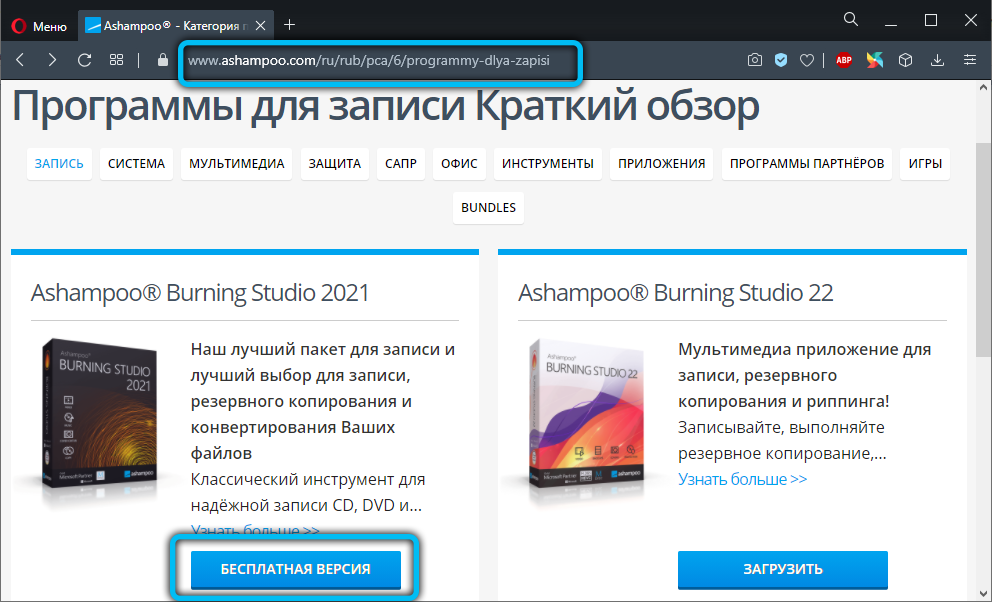
- Зачекайте завантаження та натисніть на значок файлу.
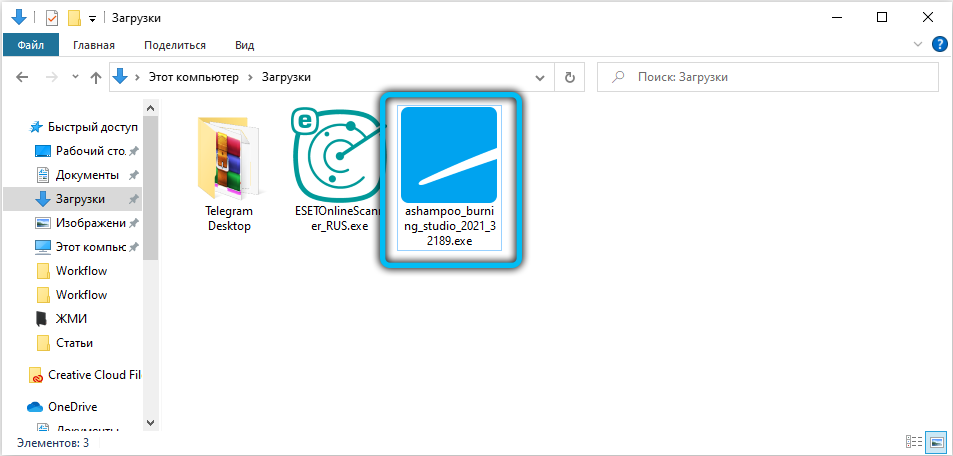
- Буде повідомлення про те, що вам потрібно погодитися на установку - натисніть "ОК".
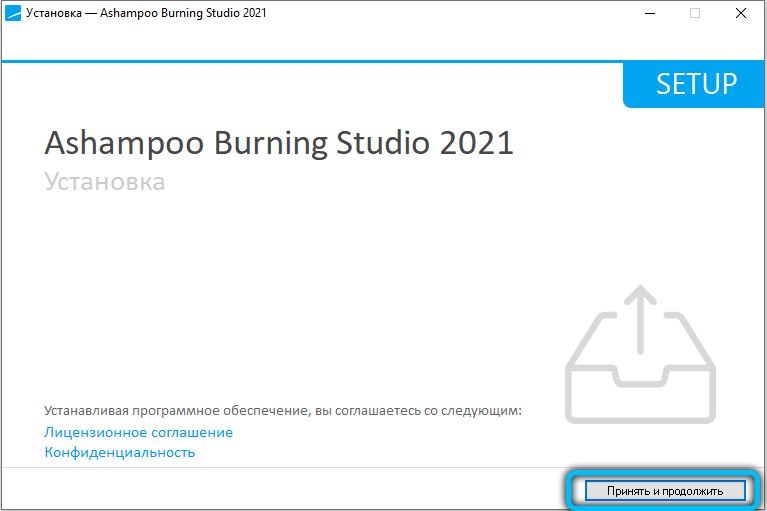
- Вкажіть для вас мову зручну для вас.
- Вийміть галочку з елемента "Рекомендована установка", щоб ви не накладали непотрібні.
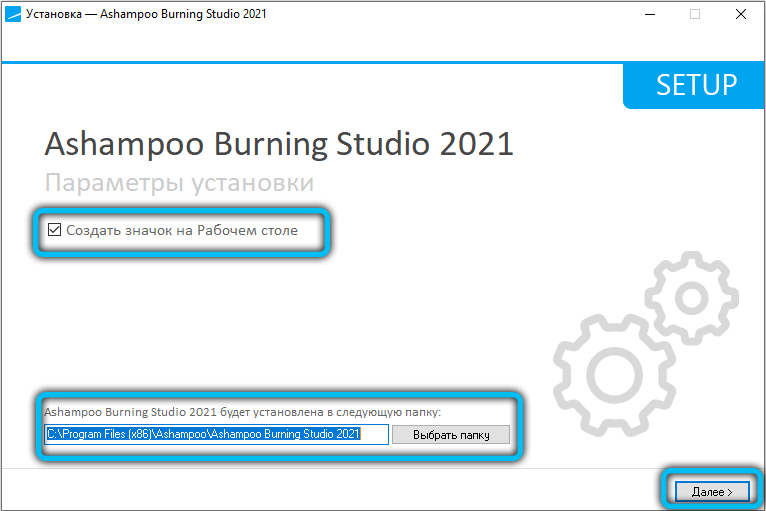
- Тепер з’явиться процес візуалізації процесу. Загалом, установка швидка, але іноді може розтягуватися на півгодини.
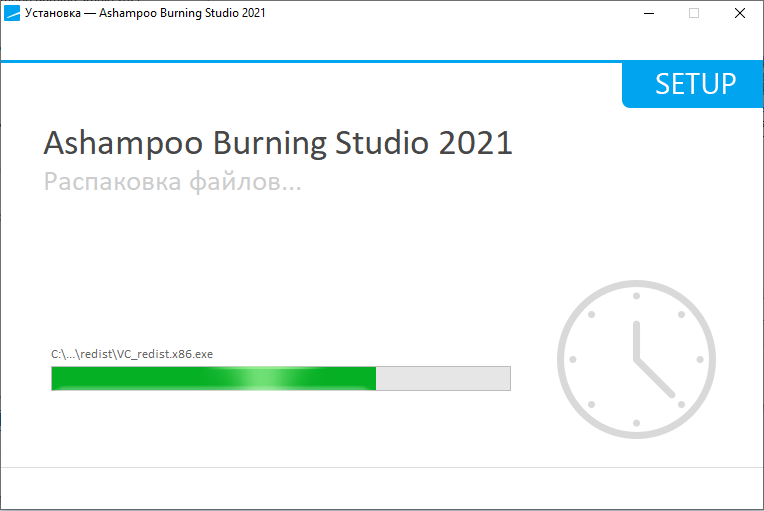
- Коли бот повідомляє про успішну установку, натисніть "ОК".
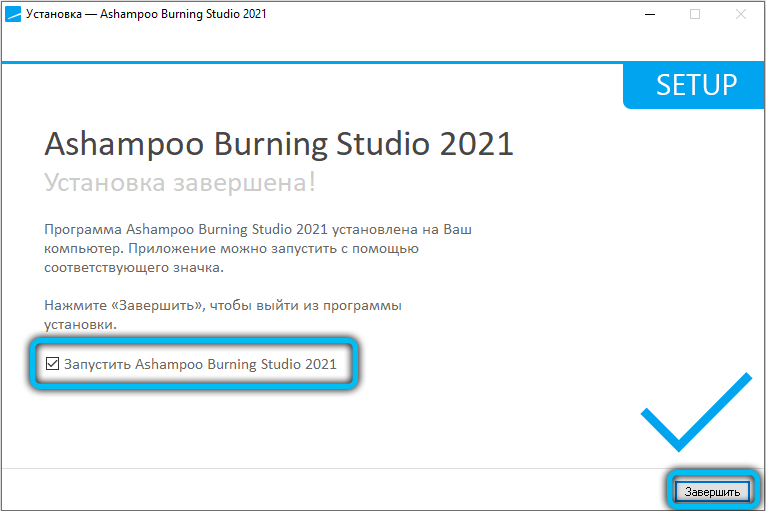
З цього моменту можна використовувати програмне забезпечення. Якщо вам потрібен ярлик на "робочому столі", перейдіть до "запуску" - "всі програми" - "нещодавно встановлені". Знайдіть значок Ashampoo, натисніть на нього додатковою кнопкою та виберіть "Надіслати" - робочий стіл.
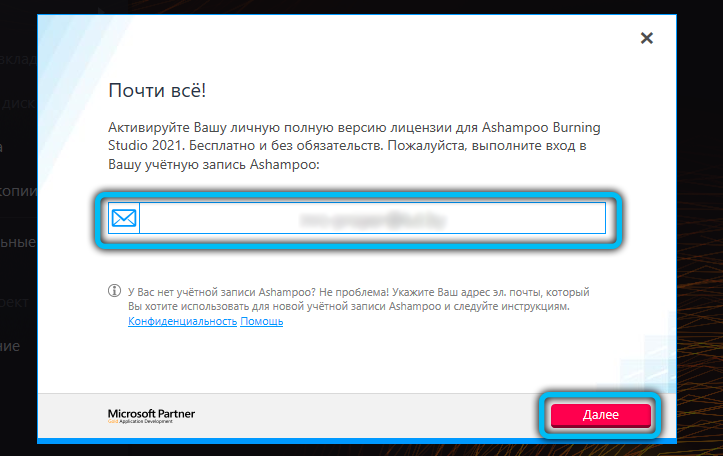
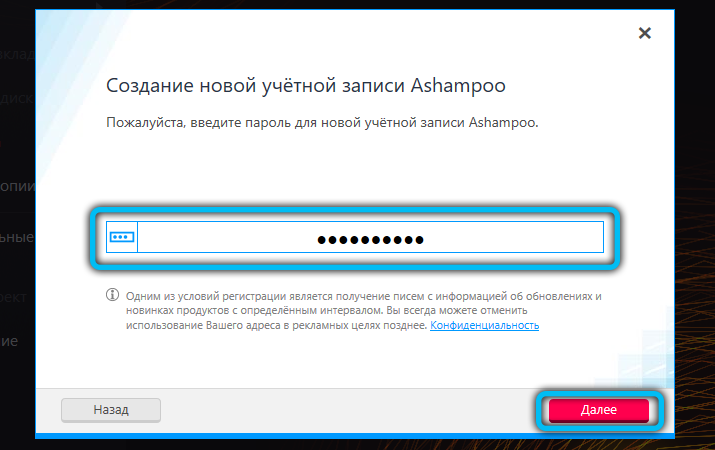
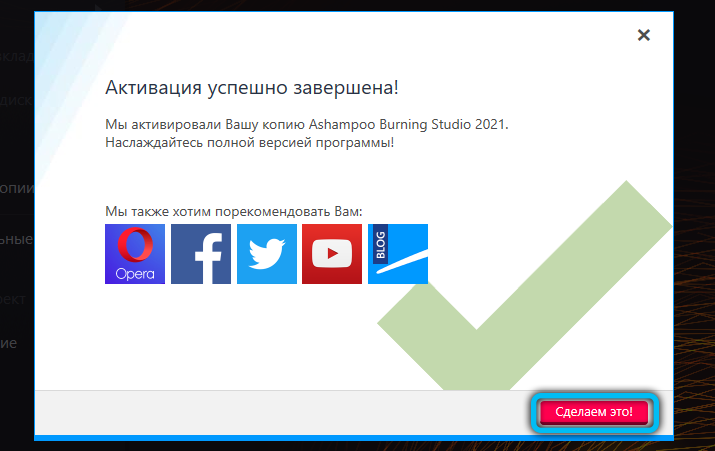
Копіювання дисків
Тепер на етапах ми проаналізуємо, як використовувати Ashampoo, і почати з копіювання дисків. Для цього потрібні два диски, інакше з цього нічого не вийде. Але ви можете зробити інакше: скиньте вміст на ПК, а потім запишіть на новий диск - ви прочитаєте його трохи нижче, як це робиться.
- Покладіть оригінальний носій в один диск, у другому - чисті.
- Зачекайте, поки комп'ютер знайде обидва пристрої.
- Запустити Ashampoo.
- У стовпці зліва виберіть "Скопіюйте диск".
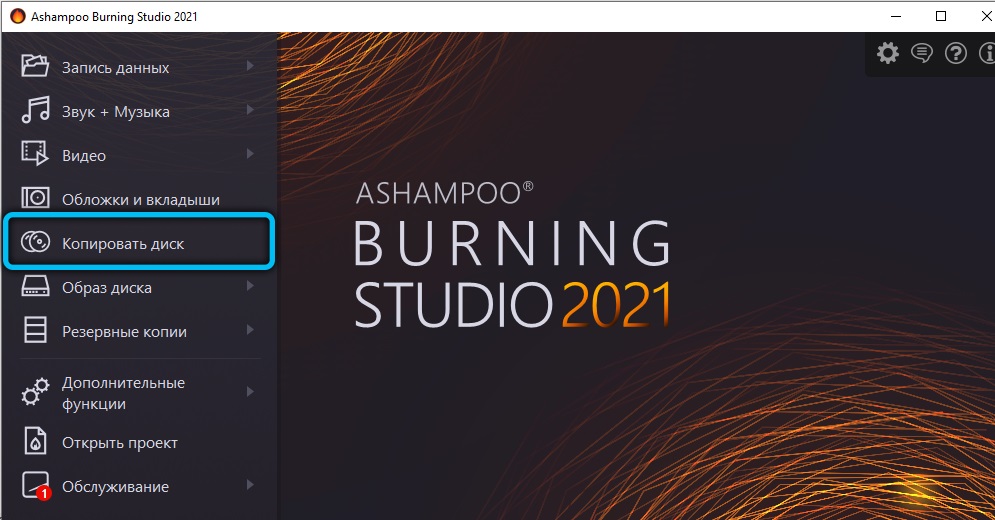
- Вкажіть "донора" та перевізника для копії.
- Зачекайте, поки процес закінчиться.
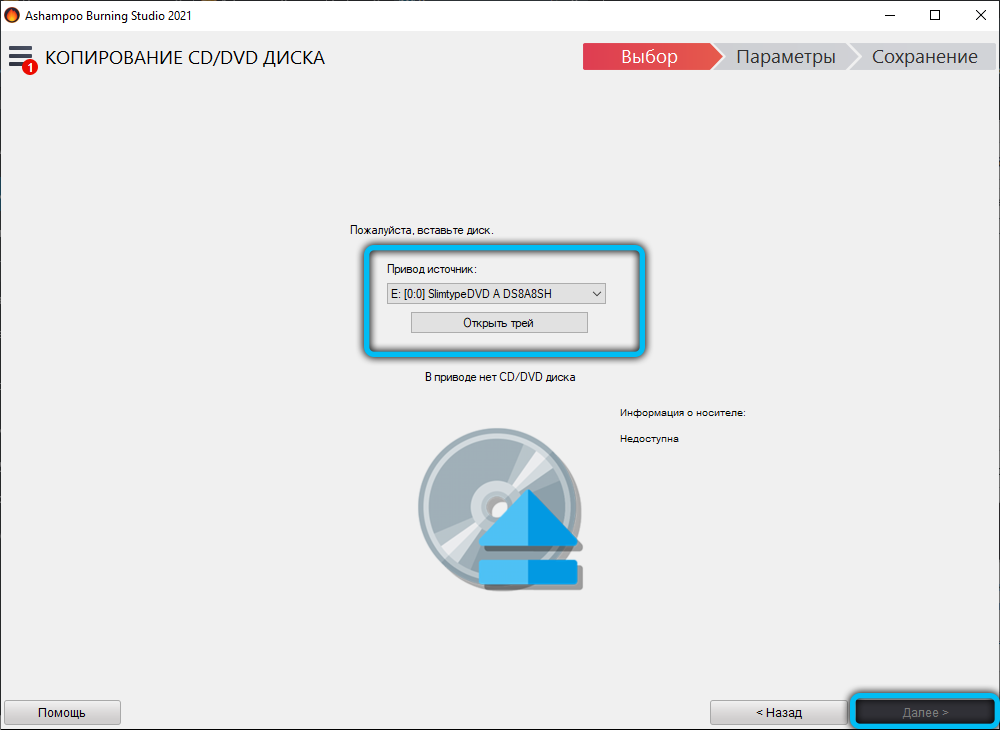
Часто передача даних супроводжується незвичайним гудінням - це нормально, не хвилюйтеся. Головне - не переривати копіювання та не відкривати накопичувачів. Як результат, ви отримаєте повний клон свого диска, зберігаючи розділи, списки, форматування тощо. С.
Налаштування зображення
Тепер почнемо створювати зображення - це зашифрована копія диска.
- Щоб розпочати роботу, вставте перевізника в лоток, на якому зберігається необхідна інформація, наприклад, інсталятор Windows.
- Зліва в програмі виберіть опцію "Зображення диска" та підпункту "Створіть зображення".
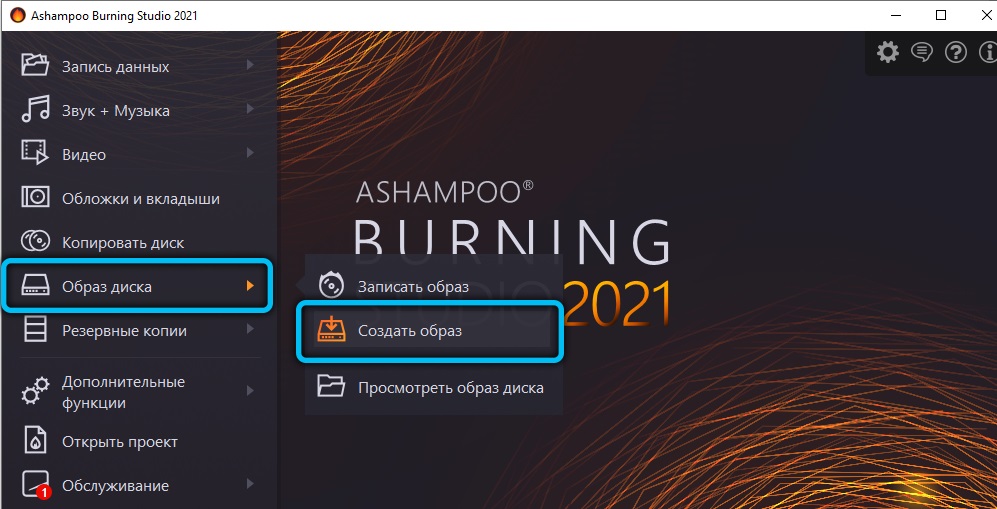
- Soft знайде сам пристрій і запропонує його.
- Наступним кроком є вибір параметрів. Зазвичай вони вказані для певного завдання, залежно від того, для чого зображення буде використовуватися.
- Тепер натисніть "Зберегти" і вкажіть, де саме - ви можете кинути його на "робочий стіл".
- Далі змініть диск на очищення.
- Знову в програмі виберіть елемент "Зображення диска", просто натисніть на підпункт "Запишіть зображення".
- Меню пошуку новоствореного файлу відкриється - позначте його та запустіть запис.
Таким чином, ви також можете витягнути вміст диска, зберігаючи форматування, а потім перенести все на флеш -накопичувач USB або інший носій.
Як записати диск
Ashampoo дозволяє записувати не тільки завантажувальні колеса, які зараз потрібні найчастіше, але й музично, мультимедіа чи архіву. На даний момент, через появу флеш -накопичувачів, HDD та хмарних сховищ, звичайні лазерні диски майже втратили актуальність, але деякі все ще використовують їх.
Давайте подивимось, як зробити запис. Почнемо з звичайних папок, зображень та документів:
- У вікні зліва натисніть "Запис даних" - "Новий диск".
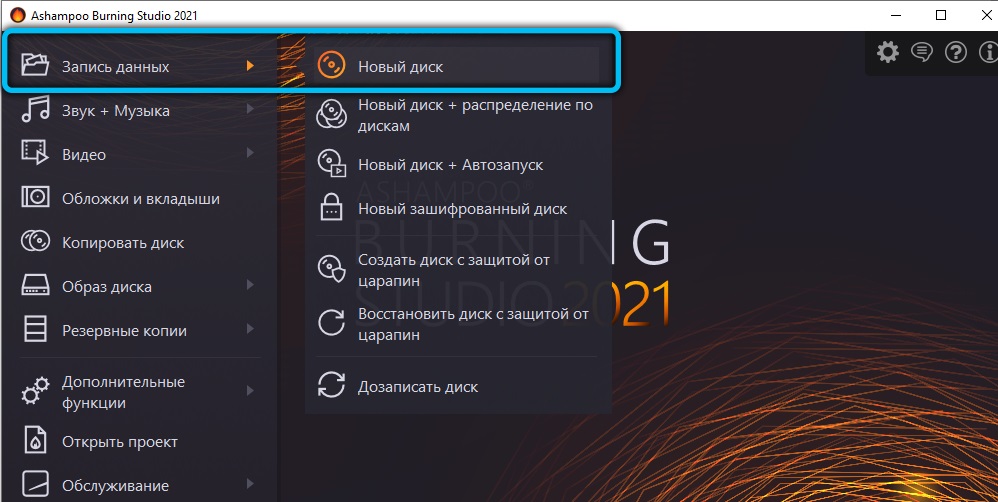
- Виберіть необхідні документи та натисніть "запис".
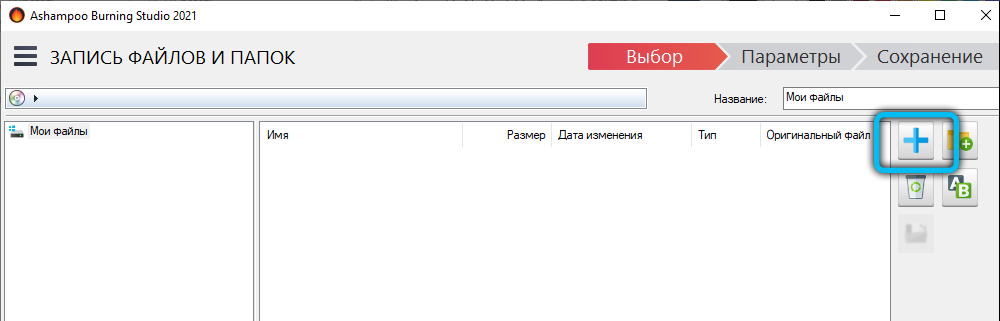
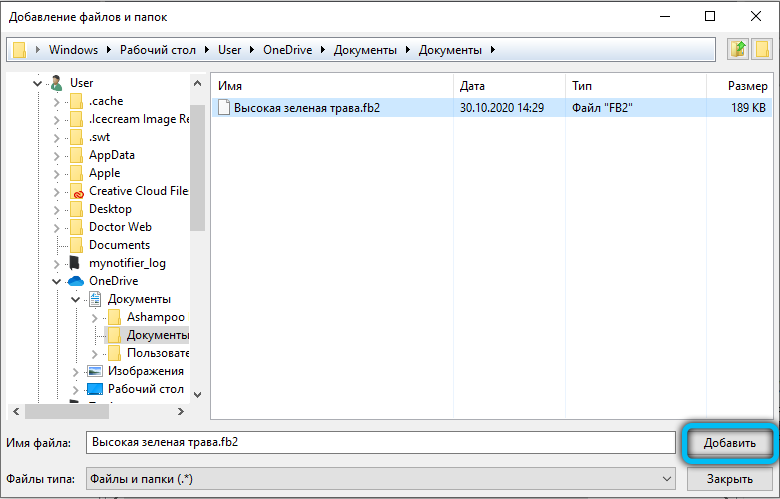
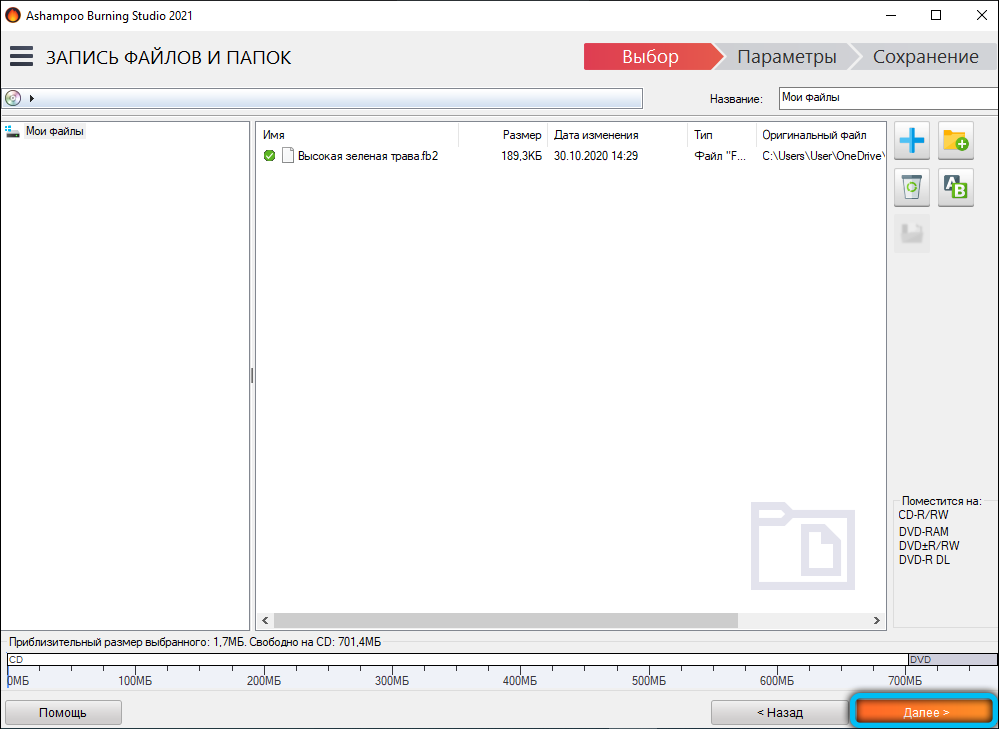
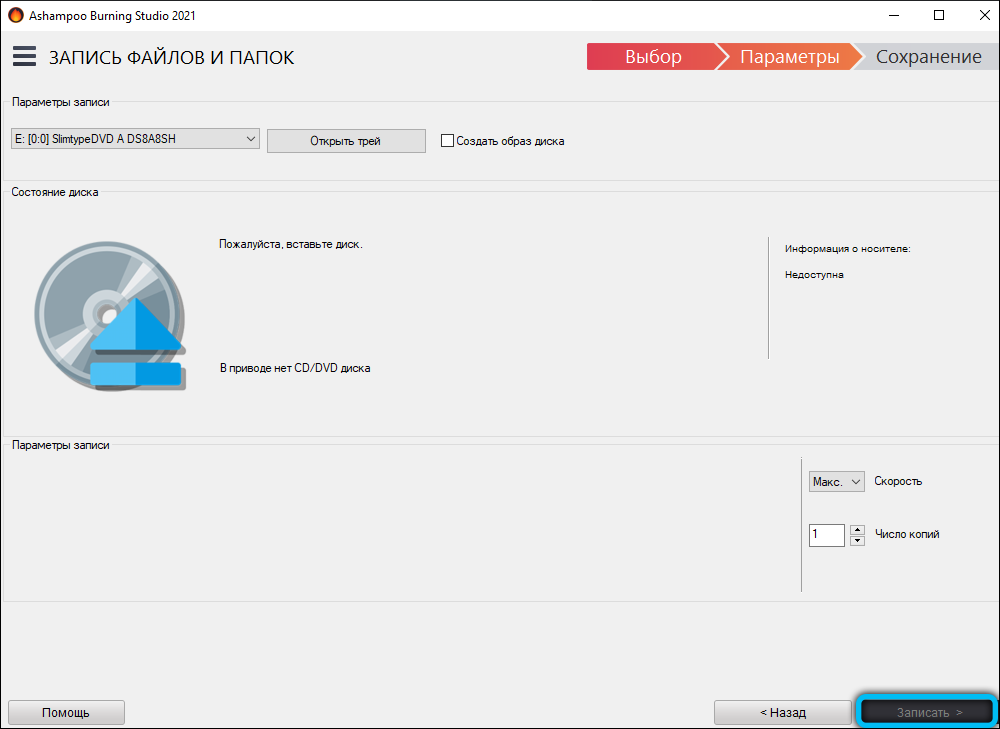
Для музики є окремий однойменний предмет. Клацніть на нього, а потім:
- Виберіть формат: CD, MP3, WMA.
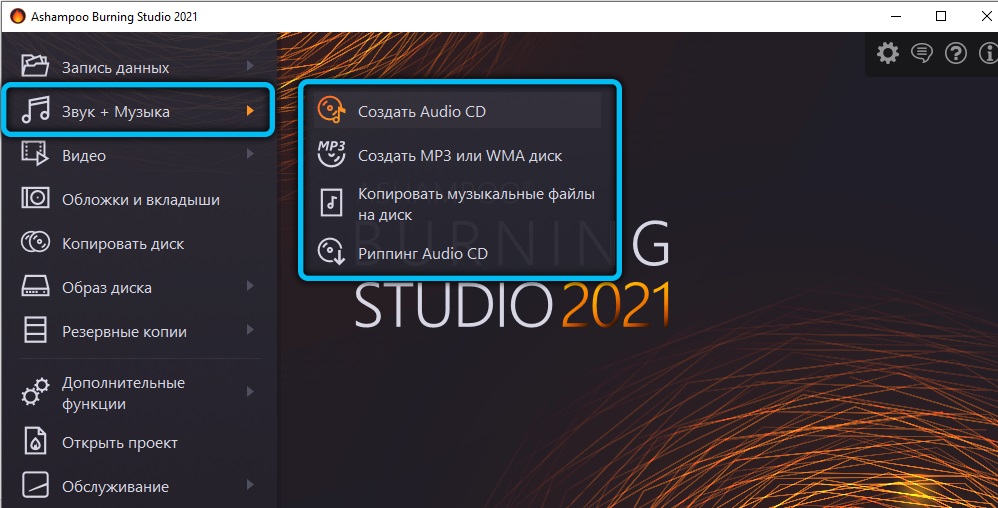
- Праворуч натисніть Blue Plus, щоб додати доріжки.
- Якщо необхідно, запитайте автоматичний -Launch, щоб будь -яке радіо міг читати файли, відсортовані через папки.
- Підтвердьте запис.
Відео записуються через відповідний варіант:
- Виберіть формат.
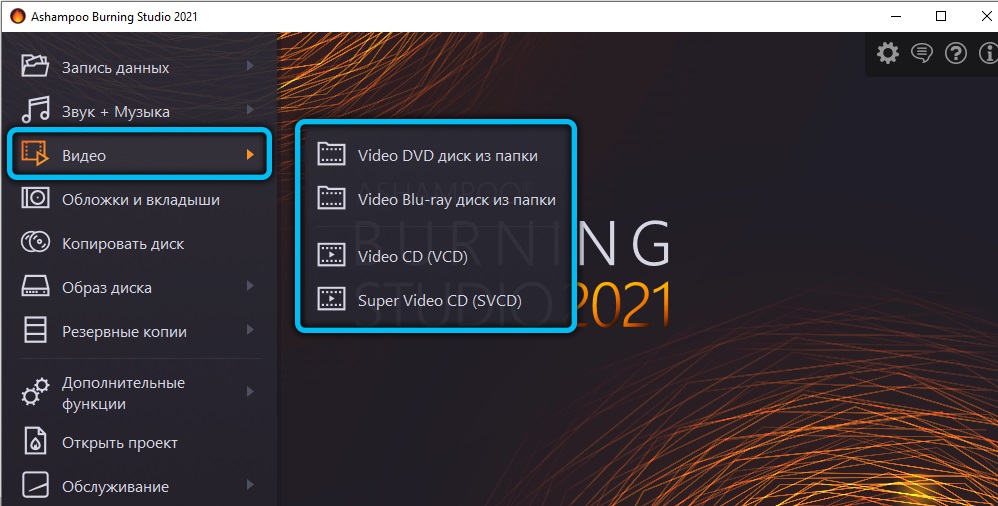
- Додайте файл з іншого диска або з ПК.
- Натисніть "запис".
Слайди також записуються таким чином.
Не забувайте про важливе:
- Прочитайте інформацію про ЗМІ та подивіться, скільки гігабайт він може вмістити. Не забудьте співвіднести ці дані з вагою папки, яку планується відправити туди.
- Майте на увазі, що, вибираючи диск без переписування функції, ви втрачаєте можливість додати більше інформації там або замінити один вміст іншим.
Як додати дані до диска
Якщо сам перевізник дозволяє, то це дуже легко зробити:
- Клацніть "Запис даних" - "Дискуйте диск".
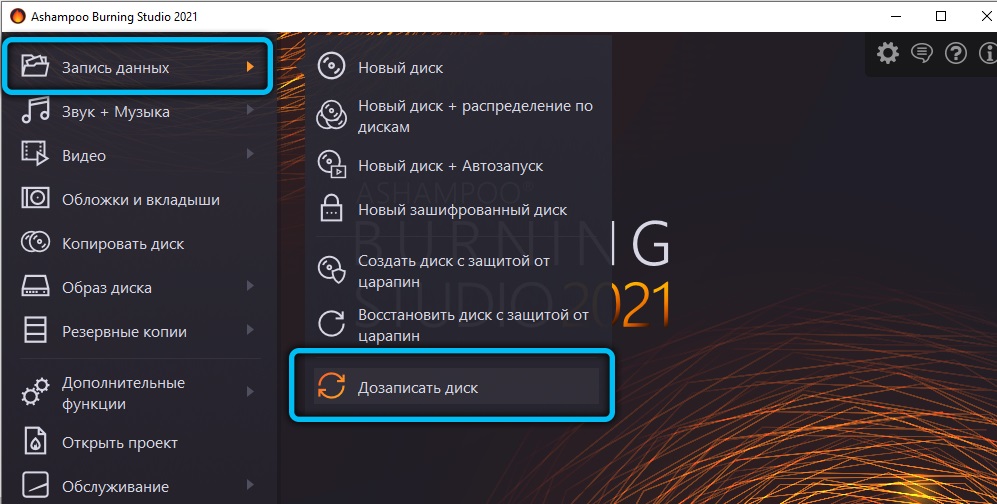
- Вкажіть додаткові файли.
- Зачекайте, коли інформація буде оновлена.
Ще на етапі придбання диска краще зупинитися на медіа -марок RW. Це означає, що файли можна промивати та редагувати.
Видалення інформації про відмову
І це також не буде складно:
- Клацніть "Додаткові функції" - "Стерти диск".
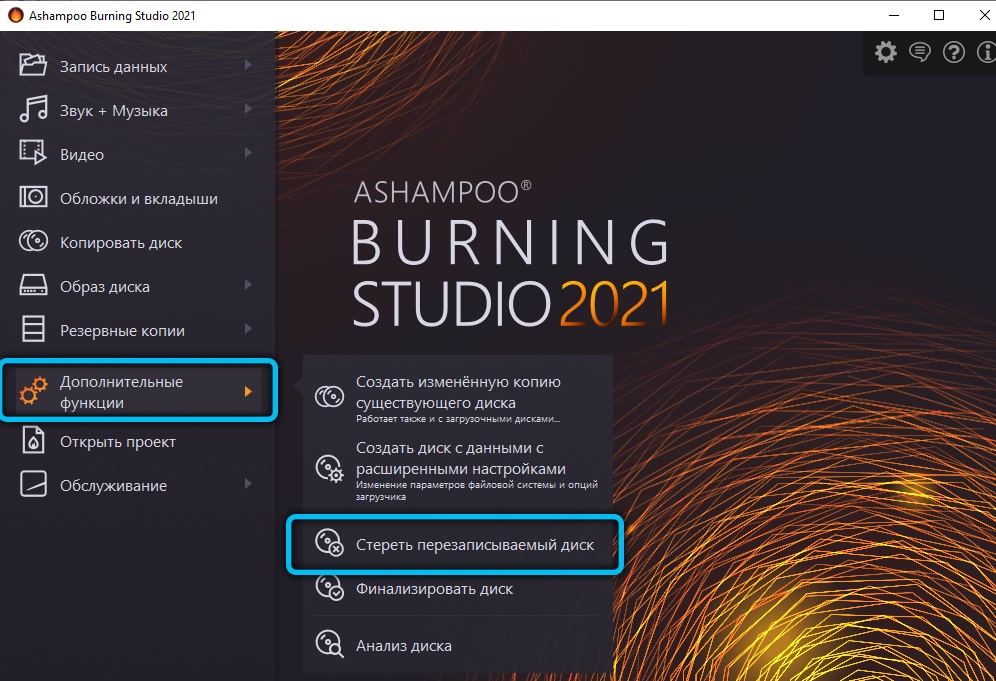
- Зачекайте появи попередження про завершення.
Після цього всі дані зникнуть, місце буде звільнено на перевізнику, і воно може бути зайняте чимось іншим.
Переваги та недоліки програми
Звичайно, у Ashampoo є багато конкурентів, тому розробники досить намагалися зробити свій продукт найпривабливішим. Безперечно, сильні сторони програмного забезпечення:
- Просте меню з чітким дизайном та порадами.
- Багатий перелік мов та хороший переклад на російську мову.
- Весь необхідний набір інструментів та функцій. Навіть професіонали знайдуть програму зручною.
- Підказки в ході запису, що виключають дратівливі помилки. Якщо початківець не розуміє, який формат вибрати, Ashmpoo пояснить йому, що і для того, які цілі використовуються.
- Відмінна взаємодія з усіма версіями Windows, яка є лише ахілловою п’ятою інших подібних програм.
- Ви можете отримати офіційну безкоштовну версію з усіма основними варіантами.
Недостатів не так багато:
- Після встановлення та запуску Ashampoo спливає вікно з запитом на позначення електронної пошти, а потім його потрібно підтвердити. З цієї пори листи про акції, нові продукти, речення тощо регулярно надходити на електронну пошту. С.
- Програмне забезпечення вимагає багатьох ресурсів, значно завантажує процесор (ви почуєте, як несамовито ПК під час запису). Іноді процес розпадається через те, що потужності комп'ютера недостатньо.
Ви коли -небудь використовували Ashampoo? Напишіть у коментарях, якщо вам сподобалася програма і наскільки краще/гірше, ніж подібні, на вашу думку.
- « Як усунути помилку Neterr_cert_authority_invalid
- Фазовий автофокус у камері смартфона Що це таке і як він працює »

