Апаратне прискорення - що це таке і як підвищити продуктивність ПК за допомогою своєї допомоги

- 1388
- 139
- Bradley Turner PhD
Швидше за все, ви бачили параметр «апаратне прискорення» при використанні різних програм та пристроїв. Можливо, вам навіть потрібно було увімкнути або відключити його, щоб підвищити продуктивність або запобігти помилкам в одному з ваших улюблених програм, але ви, можливо, не знали, чому. У цій статті ми розповімо вам про все, що потрібно знати про прискорення обладнання, і про те, чи можуть ваші програми використовувати його.

Що таке апаратне прискорення
Прискорення обладнання - це термін, що використовується для опису завантажених завдань для інших пристроїв. За замовчуванням у більшості комп'ютерів та додатків центральний процесор переважає в навантаженні, перш за все, перед іншим обладнанням. Це цілком нормально, особливо якщо у вас потужний процесор. В іншому випадку може бути корисно використовувати інші компоненти вашої системи. Тоді функція активується. Ось кілька популярних прикладів використання:
- Використовуючи AU, ви можете використовувати звукові картки для забезпечення високої якості та звукового запису;
- Графічні карти можна використовувати за допомогою апаратного прискорення графіки для забезпечення більш швидкого та високоякісного відображення мультимедіа.
Що таке апаратне прискорення в браузері? Одним словом, це здатність програми для перегляду Інтернет -сторінок відображати їх вміст якомога швидше та ефективно. Хоча прискорення обладнання може бути визначено як майже будь -яке завдання, яке вивантажено, що процесор не є, графічні процесори та звукові картки, як правило, є найпопулярнішими прикладами, що використовуються у вашому програмному забезпеченні. Тільки ваш процесор технічно здатний до всього, що можуть зробити ці пристрої, особливо якщо він може похвалитися інтегрованою графікою (як багато хто в ці дні), але, як правило, найкращим варіантом є використання спеціалізованого обладнання.
Використання потужності графічного макета для відображення динамічно мінливого веб -вмісту, t. Е. Со -зведене апаратне прискорення, безсумнівно, є одним з найцікавіших нових продуктів, що з'явилися у Firefox 4 та Internet Explorer 9. На думку розробників цих браузерів, використання графічного процесора досягне безпрецедентної продуктивності, швидкої та плавної роботи Інтернет -додатків за допомогою сучасних технологій. У той же час, це допоможе зменшити навантаження на процесор, що менш здатне зробити обчислення, пов'язані з обробкою графіки. Це безпосередньо вплине на роботу всієї системи та у випадку портативних комп'ютерів - також протягом тривалості роботи без джерела живлення. Microsoft додає покращення якості тексту та зображень, що відображаються на екрані та під час друку на сторінці. Окремою проблемою є використання графічного макета для надання 3D -графіки за допомогою API WebGL.
Використання графічних процесорів у браузерах не завжди можливо, скрізь і на кожному комп’ютері. Основні обмеження пов'язані з операційною системою: на даний момент бета -версії обох браузерів підтримуються лише Windows Vista, 7 та 10. Що стосується Internet Explorer 9, він не зміниться навіть у остаточній версії, але Мозілла обіцяє реалізувати рішення, прийняті на інших платформах. Єдина система, пропущена обома виробниками, - це Windows XP.
Чому може знадобитися від'єднати його
Це випадки, коли ви, ймовірно, повинні відключити апаратне прискорення:
- Якщо ваш процесор дійсно потужний, а інші компоненти системи не відрізняються продуктивністю, прискорення насправді може бути неефективним порівняно з тим, щоб дозволити силі піклуватися про ресурси ПК. Крім того, якщо ваші компоненти підлягають перегріву або пошкодженню будь -яким чином, інтенсивне використання апаратного прискорення може спричинити проблеми, які ви не відчували б без нього;
- Програмне забезпечення, призначене для використання обладнання, не працює дуже добре або не може працювати настільки стабільно, як при використанні лише процесора.
Коли його потрібно використовувати
Звичайно, прискорення обладнання не так вже й погано. Працюючи навмисно, це насправді дуже ефективно. Ось деякі випадки, коли ви повинні включити у свої додатки апаратне прискорення:
- Rdda у вас потужний, стабільний графічний процесор, включення апаратного прискорення дозволить вам повністю використовувати його у всіх підтримуваних програмах, а не лише в іграх. У Chrome прискорення обладнання графічного процесора зазвичай забезпечує набагато більш плавне перегляд та споживання мультимедіа.
- У програмах редагування відео/візуалізації, таких як Sony Vegas (або потокові програми, такі як OBS), включення апаратного прискорення дозволяє використовувати спеціалізоване обладнання, розташоване на підтримуваних пристроях, як правило, на графічному процесорі або процесорі. (Наприклад, Intel QuickSync - це доповнення до сучасних процесорів, розроблених для швидкого візуалізації та кодування відео).
Як перевірити, чи включено апаратне прискорення
На робочому столі з правою кнопкою - роздільна здатність екрана - Додаткові параметри - Діагностика - Змініть параметри. Якщо кнопка неактивна - апаратне прискорення інклюзивного.
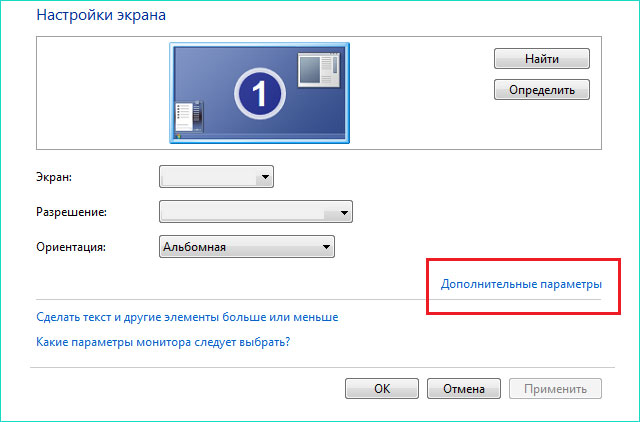
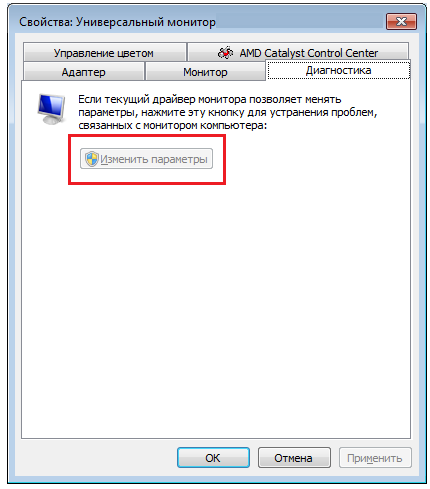
Для Windows 10 Використовуйте апаратне прискорення: Win+R - DXDIAG - Екран - Прискорення DirectDraw, прискорення Direct3d, прискорення текстури AGP - Усі 3 параметри повинні бути в стані. В іншому випадку прискорення апаратного забезпечення відключається.
Процедура активації для апаратного прискорення
Як увімкнути апаратне прискорення на Windows 7? Чомусь, можливо, вам доведеться ввімкнути апаратне прискорення, наприклад, для запуску емулятора Android у Visual Studio. Просто введіть свій комп'ютер BIOS (Налаштування - Оновлення та безпека - Відновлення). У розділі "Розширений запуск" натисніть зараз, і ваш комп'ютер перезапуститься. Він також працює на Windows 10.
Після перезавантаження натисніть "Усунення проблем" - "Додаткові параметри" - "Налаштування, побудовані UEFI" - "перезавантаження".
Ви будете представлені інтерфейсом користувача BIOS, перейдіть до розділу "Конфігурація". Просто перевірте, що технологія віртуалізації, наприклад, прискорювач віртуальної технології Virtual Technology або Virtual Technology "AMD-V". Потім перейдіть до заключного розділу "Вихід", а також натисніть "Вихід та зберегти зміни". Тепер у вас є апаратне прискорення.
Апаратне прискорення в хромі. Що дає і як його включити?
Google Chrome дозволяє використовувати графічну карту для візуалізації та масштабування графіки на веб -сайтах. Це прискорює роботу браузера і вивантажує процесор. Дізнайтеся, як використовувати цю можливість!
Переваги включення апаратного прискорення будуть відчуватися, зокрема, користувачі зі слабшими комп'ютерами або одночасним використанням декількох десятків вкладок. Щоб увімкнути цю функцію, введіть команду "About: flgs" у адресному рядку.
Перший крок - включити параметр прискореного макета за допомогою графічного процесора (переоцінка списку програмного забезпечення). Безпосередньо нижче - інший - 2D -процесор прискорюється за допомогою графічного процесора (прискорене 2D полотно), яке також слід увімкнути. Користувачі Chrome 11 не зможуть використовувати перший варіант - у цій версії браузера він увімкнено за замовчуванням.
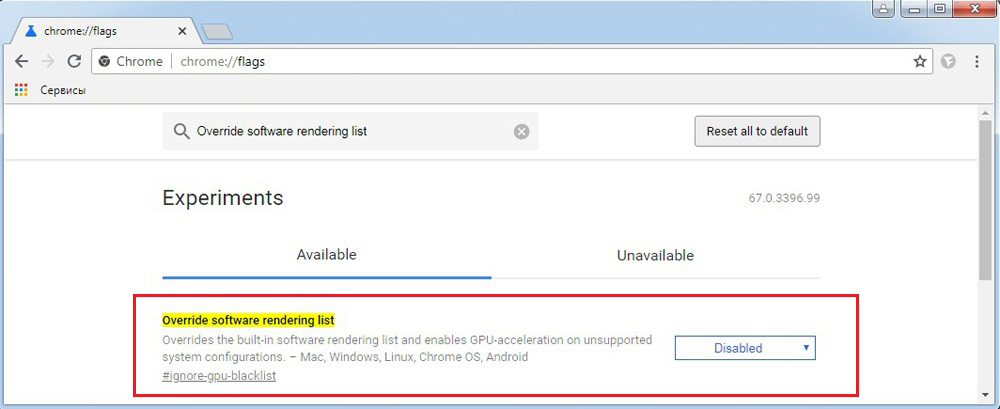
Є ще одна функція трохи нижча - оригінальне відображення веб -сайтів. Його також слід увімкнути. Останній крок - перезапустити браузер.
Як відключити апаратне прискорення
Ця функція в основному стосується використання компонентів ПК для виконання конкретної дії (зазвичай виконується програмним забезпеченням) якнайшвидше. Це розроблено для того, щоб зробити графіку на комп’ютері більш плавним та швидким, вивантажуючи функції графічного візуалізації на комп'ютерній відеокарті замість програмного забезпечення та його центрального процесора (процесор). Ідея апаратного прискорення полягає в прискоранні процесів обробки відео, забезпечуючи кращу продуктивність.
На першому етапі для надання вмісту сторінки використовуються бібліотеки Direct2D та DirectWrite, які досягають більш плавних країв тексту та векторної графіки. Також підвищення продуктивності надання звичайних елементів сторінки, таких як зображення, межі та фонові блоки. Крім того, якщо відео побудовано на сторінці за допомогою кодека H.264, ви також можете обробити відеокарту. На цьому етапі прискорення працює як на Internet Explorer 9, так і на Firefox 4.
На цьому етапі браузер Microsoft використовує новий механізм декодування для стиснених графічних файлів, який також підтримує формат TIFF та створений Microsoft JPEG XR. Останнє має бути наступником формату JPEG, що забезпечує найкраще співвідношення "зображення у файл". Більш складний алгоритм вимагає більшої обчислювальної потужності, тому використання GPU для цієї мети є ідеальним рішенням.
Підготовка сторінки або комбінація її елементів виконується за допомогою Bibliotek Direct3d. Зображення компонентів (створені на попередньому етапі) зберігаються в пам'яті графічної картки, тому їх можна швидко зібрати в одному цілому. Поки що лише на Internet Explorer, в майбутньому також у Firefox 4.
Створення отриманого зображення, тобто весь робочий стіл з вікном браузера та його вмістом, виконується за допомогою компонента системи Windows Vista та 7-Desktop Window Manager (DWM). Через те, що він використовує бібліотеки Directx, він може безпосередньо використовувати існуючу пам'ять зображення, яка представляє вміст сторінки та інтегрує її в робочий стіл без необхідності завантаження оперативної пам’яті (що трапляється, якщо браузер не використовує графічні бібліотеки).
Internet Explorer 9 також має новий механізм обробки сторінок - XPS. Це не тільки дозволяє швидко використовувати всі шари та створювати від них одне зображення, але й підвищує його якість. Наприклад, усі типи діаграм будуть виглядати краще.
Як відключити прискорення обладнання в Windows 7? Незважаючи на те, що Windows спочатку не використовує цю можливість, це досить легко вимкнути її самостійно. Дезактивація апаратного прискорення призведе до запуску програмного забезпечення у форматі візуалізації - вся графіка відображається програмами, а робота над графічним візуалізацією буде передана в GPU.
Як відключити апаратне прискорення в Yandex.Браузер? Потрібно зайти в налаштування, перейти до нижньої частини сторінки, увімкнути додаткові параметри. Потім знайдіть системний розділ та видаліть поле за допомогою "Використовуйте апаратне прискорення, якщо це можливо". Після перезавантаження браузера зміни набудуть чинності.
Щоб вимкнути апаратне прискорення в Chrome, використовуйте інструкції для браузера Yandex - вони мають однакові налаштування. Якщо після перезавантаження браузера проблеми не зникнуть, спробуйте наступне:
- У адресу адреси введіть "Chrome: // Flags" та натисніть кнопку ENTER;
- У списку налаштувань відключіть "апаратне прискорення для декодування відео" та перезапустіть програму.
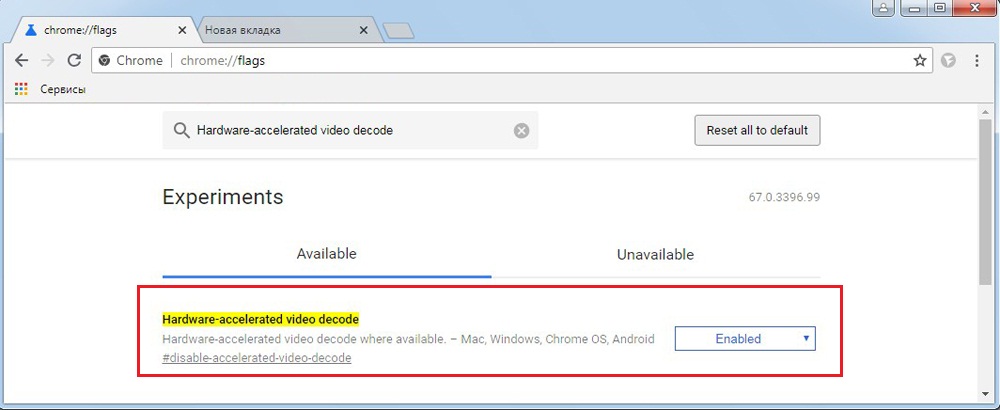
Після перезавантаження проблеми з прискоренням зникнуть. Щоб вимкнути функцію в опері, вам також потрібно перейти в налаштування, вибрати додаткові параметри та в системі розділу Видалити флот C "Використовуйте апаратне прискорення".
Щоб відключити прискорення програвача Flash, відкрийте будь -яку програму Flash, натисніть на нього правою кнопкою миші та вийміть прапор із потрібної функції. Перезавантажте браузер.
Як відключити апаратне прискорення у Firefox
Тоді ми пояснимо, як відключити прискорення обладнання в браузері Mozilla Firefox. Це може бути ефективним, наприклад, якщо у вас є проблеми з графічним контролером, що змушує браузера працювати нестабільним або повільно, а елементи сторінок, які ви відвідуєте, неправильно відображаються.
Апаратне прискорення не підтримується всіма драйверами - в деяких випадках можуть виникнути проблеми з завантаженням елементів на сторінці. Тому, якщо ви виявите, що при використанні браузера сторінки завантажуються повільно, і проблеми виникають із запуском окремих сторінок, вимкніть апаратне прискорення. Це повинно вирішити всі проблеми.
- Після відкриття браузера Mozilla Firefox натисніть піктограму трьох горизонтальних смуг та виберіть "Налаштування".
- Потім перейдіть на вкладку "Додатковий" та в поле "Загальне", видаліть прапор "Використовуйте рекомендовані налаштування продуктивності", якщо він доступний.
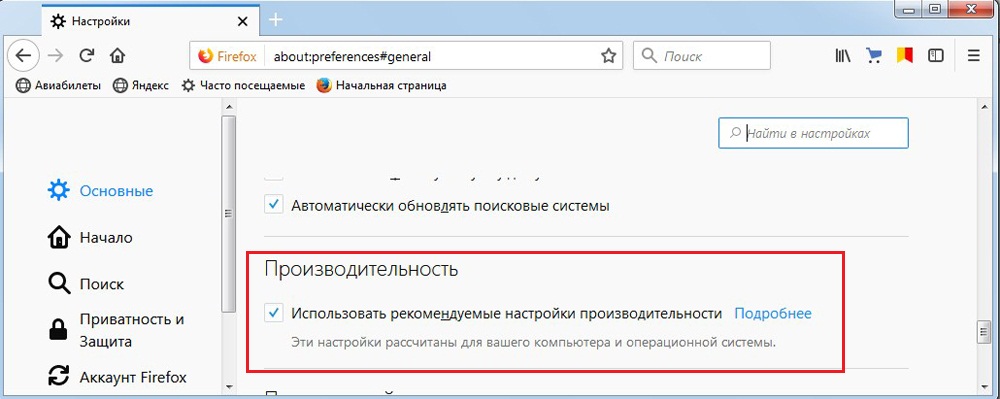
- Клацніть "Закрийте" та перезапустіть браузер.
Якщо проблема вирішена, це означає, що саме апаратна проблема призвела до несправності браузера.
- « Видалення антивірусу Avira - вручну та використання спеціального програмного забезпечення
- Як налаштувати та використовувати емулятор Android Memu »

