AnyDesk - віддалений управління комп'ютером і не тільки
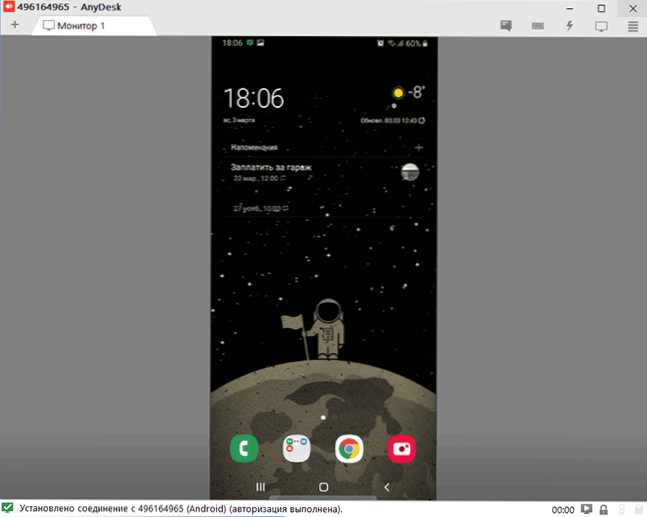
- 4230
- 516
- Steve Marvin I
Майже будь -який користувач, який коли -небудь потребував утиліти для віддаленого управління комп’ютером через Інтернет, знає про найпопулярніший таке рішення - TeamViewer, який забезпечує швидкий доступ до робочого столу Windows на іншому ПК, ноутбуці або навіть з телефону та планшета. Anydesk - це безкоштовна програма для використання віддаленого робочого столу для приватного використання, розробленого колишніми співробітниками TeamViewer, серед яких спостерігається висока швидкість підключення та хороша FPS та простота використання.
У цьому короткому огляді - про віддалене управління комп'ютером та інші пристрої в Anydesk, можливості та деякі важливі налаштування програми. Це також може бути корисним: як налаштувати неконтрольований віддалений доступ AnyDesk, найкращі програми для дистанційного керування комп'ютерним управлінням Windows 10, 8 та Windows 7, використання Microsoft Remote Desktop.
Підключення до віддаленого робочого столу в Anydesk та додаткові можливості
На даний момент AnyDesk доступний безкоштовно (за винятком комерційного використання) для всіх поширених платформ - Windows 10, 8.1 та Windows 7, Linux та Mac OS, Android та iOS. У той же час, з'єднання можливе між різними платформами: наприклад, ви можете керувати умовами Windows за допомогою MacBook, Android, iPhone або iPad.
Управління мобільними пристроями доступні з обмеженнями: Ви можете переглянути екран Android з комп'ютера (або іншого мобільного пристрою) за допомогою Anydesk, а також передачі файлів між пристроями. У свою чергу, на iPhone та iPad є лише можливість підключитися до віддаленого пристрою, але не з комп'ютера до пристрою iOS.
Виняток - це деякі смартфони Samsung Galaxy, для яких можливий повне пофарбоване дистанційне керування за допомогою Anydesk - ви не тільки бачите екран, але й можете виконувати з ним будь -які дії на своєму комп’ютері.
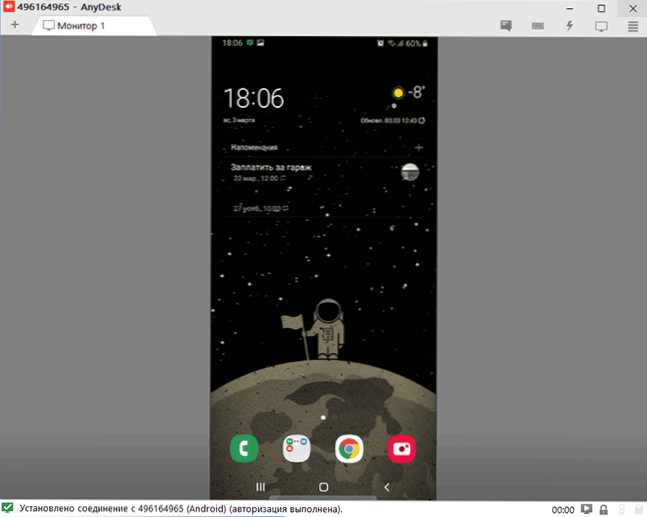
Усі варіанти AnyDesk для різних платформ можна завантажити з офіційного веб -сайту https: // anydesk.Com/ ru/ (для мобільних пристроїв ви можете негайно використовувати Play Market або Apple App Store). Версія AnyDesk для Windows не потребує обов'язкової установки на комп’ютері (але вона запропонує виконати її з кожним закриттям програми), просто запустіть її і почніть її використовувати.
Незалежно від того, яка ОС встановлена програма, інтерфейс AnyDesk приблизно однаковий, а також процес з'єднання:
- У головному вікні програми або мобільного додатку ви побачите кількість вашого робочого місця - адресу Anydesk, вона повинна бути введена на пристрій, з якого ми підключаємося в полі для введення адреси іншого робочого місця.
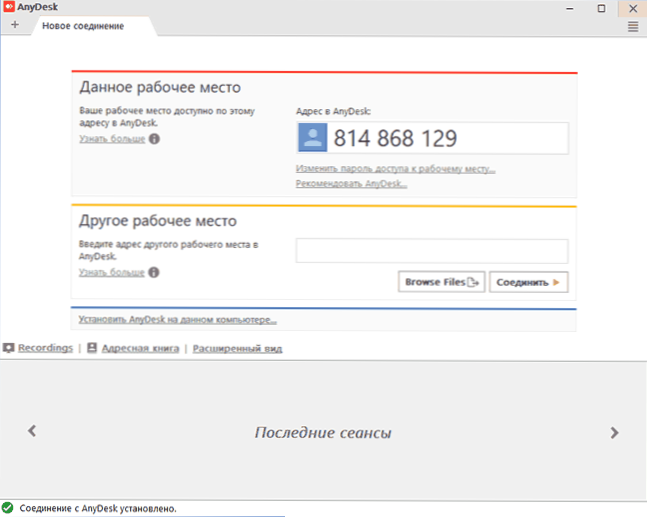
- Після цього ми можемо або натиснути кнопку «Підключити», щоб підключитися до віддаленого робочого столу.
- Або натисніть кнопку "Огляд файлів", щоб відкрити диспетчер файлів, на лівій панелі, на яких будуть відображатися файли локального пристрою, на правому комп'ютері, смартфоні або планшеті.

- Під час запиту дистанційного керування, на комп’ютері, ноутбуці або мобільному пристрої, до якого потрібно з'єднання, потрібно буде дати дозвіл. У запиті на з'єднання ви можете відключити будь -які бали: наприклад, забороняти запис екрана (така функція знаходиться в програмі), передача звуку, використання обмінного буфера. Існує також вікно чату між двома пристроями.

- Основні команди, крім простого управління мишами або сенсорним екраном, можна знайти в меню "Дія", що ховається за блискавкою блискавки.

- Під час підключення до комп'ютера за допомогою пристрою Android або iOS (який відбувається таким же чином), на екрані натискається спеціальна кнопка дії, яка відкривається при натисканні.

- Передача файлів між пристроями можлива не лише за допомогою файлового менеджера, як описано в 3-й точці, але і з простою станцією копіювання (але чомусь я не працював, вона була протестована між машинами Windows та при підключенні Windows -Android).
- Пристрої, з якими ви коли -небудь були підключені, розміщуються в журналі, що відображається в головному вікні програми для швидкого з'єднання, не вводячи адресу в майбутньому, там відображається їх статус у мережі Anydesk.
- AnyDesk доступний для одночасного з'єднання для управління декількома віддаленими комп'ютерами на окремих вкладках.
Загалом - цього достатньо для початку використання програми: Це легко зрозуміти з іншими налаштуваннями, інтерфейс, за винятком окремих елементів. Єдине налаштування, на яке я зверну увагу, - це "неконтрольований доступ", який можна знайти в розділі "Налаштування" - "Безпека".

Увімкнувши цей параметр в Anydesk на ПК або ноутбуці та встановивши пароль, ви завжди можете підключитися до нього в Інтернеті або локальній мережі, незалежно від того, де ви знаходитесь (за умови, що комп'ютер увімкнено) без необхідності дозволити віддалений Контроль над ним.
Відмінності AnyDesk та інших програм дистанційного керування ПК
Основна відмінність, яку розробники зазначають, - це висока швидкість Anydesk порівняно з усіма іншими подібними програмами. Тести (хоча і не найновіші, всі програми в списку були оновлені не раз) кажуть, що якщо вам доведеться використовувати спрощену графіку при підключенні через TeamViewer (відключення з Windows Aero, Stals), і, незважаючи на це, FPS зберігається Близько 20 кадрів у районі за секунду, використовуючи Anydesk, вони обіцяють нам 60 кадрів в секунду. Ви можете подивитися на графік порівняння FPS для найпопулярніших програм управління комп'ютером з Aero на і без нього:
- AnyDesk - 60 кадрів в секунду
- TeamViewer - 15-25.4 кадрів в секунду
- Windows RDP - 20 кадрів в секунду
- Splashtop - 13-30 кадрів в секунду
- Віддалений робочий стіл Google - 12-18 кадрів в секунду
Згідно з тими ж тестами (вони проводили самі розробники), використання Anydesk забезпечує найнижчі затримки (у десять і більше разів менше, ніж при використанні інших програм) та найменшу кількість переданого трафіку (1.4 Мб на хвилину в повному HD) без необхідності вимкнути графічну конструкцію або зменшити роздільну здатність екрана. Ви можете переглянути повний звіт про тести (англійською мовою) за адресою https: // anydesk.Com/enchanmark/anydesk-benchmark.PDF

Це досягається завдяки використанню нового, спеціально розробленого для використання для віддалених з'єднань до настільного робочого столу. Інші подібні програми також використовують спеціальні кодекси, але Anydesk та Deskrt були розроблені з нуля для «графічно багатих» програм.
На думку авторів, ви можете легко і без «гальм» не тільки віддалено керувати комп’ютером, але й працювати в графічних редакторах, системах CAD та виконувати багато серйозних завдань. Це звучить дуже перспективно. Насправді, при тестуванні програми в її локальній мережі (хоча авторизація відбувається через сервери AnyDesk), швидкість була цілком прийнятною: жодних проблем у робочих завданнях не помічено. Хоча, звичайно, це не буде працювати таким чином: кодекси оптимізовані точно під графікою звичного інтерфейсу та програм Windows, де більшість зображень залишається незмінним протягом тривалого часу.
Так чи інакше, AnyDesk - це програма для віддаленого робочого столу та управління комп'ютерами, а іноді і Android, яку я можу безпечно рекомендувати для використання.

