Мему емулятора Android
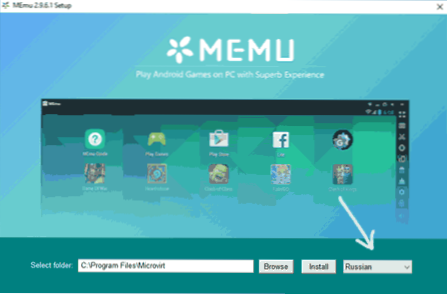
- 1664
- 341
- Aaron Harvey
MEMU -один з небагатьох емуляторів Android для Windows російською. У той же час, емулятор має високу швидкість роботи, хороша функціональність та підтримка ігор.
У цьому короткому огляді - про можливості емулятора Android, враження від роботи, використання функцій та налаштування MEMU, включаючи введення російських з клавіатури, параметри оперативної та відео пам'яті та деяких інших. Я також рекомендую ознайомити: найкращі емулятори Android на Windows.
Встановлення та використання MEMU
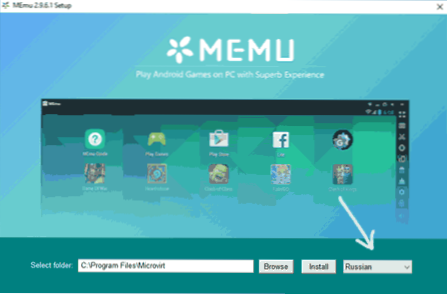
Встановлення емулятора MEMU не складно, якщо ви не забудете вибрати російську мову на першому екрані встановлення, як на скріншоті вище - в результаті ви отримаєте налаштування, натяк на спливаючі вікна для кнопки управління та інших елементів у зрозумілому мова.
Після встановлення та запуску емулятора ви побачите майже стандартний робочий стіл Android з елементами управління на панелі праворуч (версія Android 4 встановлена.2.2, за замовчуванням, відкривається у роздільній здатності 1280 × 720, 1 ГБ оперативної пам’яті).

Емулятор використовує не чистий інтерфейс Android, а Memu Launcher, відмінним моментом якого є реклама додатків у нижній частині екрана в центрі. За бажанням ви можете встановити запуск. При першому запуску показано керівництво MEMU.
Memu попередньо встановлений Google Play, ES Deversor, є коренепало (якщо це необхідно, відключений у налаштуваннях). Ви можете встановити свої програми на ринку Play або з файлу програми APK на комп'ютері за допомогою відповідної кнопки на правій панелі.
Усі елементи управління, розташовані праворуч від вікон емулятора:
- Відкрийте емулятор на повному екрані
- Зв'язування ключів до областей екрана (буде розглянуто пізніше)
- Скріншот
- Струсіть пристрій
- Поверніть екран
- Встановіть програму з APK
- Заповніть поточну програму
- Встановлення програми з емулятора на реальному мобільному пристрої
- Запишіть макроси
- Написання відео з екрана
- Параметри емулятора
- Обсяг
Якщо будь -яка з піктограм на панелі вам не зрозуміла, просто утримуйте вказівник миші над нею - буде натяк на пояснення його призначення.
Загалом, "всередині" емулятора не є нічого особливого, і якщо ви коли -небудь працювали з Android, використання MEMU не представлятиме труднощів, за винятком, можливо, деяких нюансів налаштувань, які описані пізніше.
Налаштування мему емулятора
Тепер трохи налаштуваннями емулятора, які можуть стати в нагоді.
Найчастіше, використовуючи емулятори Android, користувачі мають питання про те, як увімкнути російську клавіатуру (а точніше включати можливість входу в російську мову з фізичної клавіатури). Це можна зробити в MEMU так:
- Перейдіть до налаштувань (налаштування самого Android) у розділі "Мова та введення" виберіть "Клавіатура та методи введення".

- Переконайтесь, що "за замовчуванням" вибрано клавіатуру мемуми.
- У розділі "Фізична клавіатура" Клацніть Віртуальний вхід Microvirt.
- Додайте два макети - російська (російська) та англійська (англійська США).

Включення російської клавіатури завершено - ви можете перемикатися між двома макетами в емуляторі за допомогою клавіш Ctrl + Gap (чомусь він заробляв лише після перезавантаження емулятора). Якщо вам потрібні додаткові можливості для встановлення комп'ютерної клавіатури для використання в MEMU, ви можете використовувати третій -партнерний помічник зовнішньої клавіатури.
Тепер про налаштування не є Android в MEMU, а саме середовище, в якому він починається. Ви можете отримати доступ до цих налаштувань, натиснувши піктограму передач на панелі праворуч. У налаштуваннях ви знайдете кілька вкладок:
- Основні з них - дозволяє встановити кількість ядра процесорів (процесор), розмір оперативної пам’яті, пам'ять, роздільну здатність екрана, мова, а також параметри вікна емулятора.

- Розширений - для визначення віртуальної моделі телефону, оператора та номера телефону (природно, це може не потрібно, але це може знадобитися для перевірки продуктивності додатків). Тут, у розділі "Інші", ви можете вмикати його або вимкнути корінь, віртуальну клавіатуру (не відображається за замовчуванням).

- Загальні папки - дозволяє встановлювати загальні папки для комп'ютера та Android в емуляторі (t.Е. Ви можете розмістити щось у папці на комп’ютері, а потім побачити це в емуляторі, наприклад, за допомогою провідника ES).

- GPS - для визначення "віртуального" місця (я не заробляв цей елемент, відображав помилку, не вдалося виправити).
- Гарячі клавіші - для налаштування комбінацій клавіш емулятора, включаючи створення скріншотів, перехід до повного екрану та "клавіші боса" (приховує вікно емулятора).

І останній аспект налаштувань - це прив'язка клавіш до областей екрана, що є незамінним в іграх. Натиснувши відповідний елемент на панелі інструментів, ви можете розмістити елементи управління в потрібних областях екрана та призначити для них будь -які клавіші на клавіатурі.

Крім того, просто натиснувши потрібну область екрана та ввівши букву, ви можете створити власні елементи керування (t.Е. Надалі, в той час, коли ця клавіша на клавіатурі буде натиснута, натискання на вибрану область екрана буде створена в емуляторі). Після призначення клавіш не забудьте підтвердити внесені зміни (кнопка з контрольним місцем у верхній частині).
Загалом, MEMU залишає приємне враження, але суб'єктивно працює повільніше, ніж нещодавно випробуваний стрибок (на жаль, розробники перестали розробляти цей емулятор і видаляли його зі свого офіційного сайту). Під час аудиту ігри працювали успішно та швидко, але не вдалося запустити антату -орієнтир (точніше, він не працював, щоб пройти тести - залежно від версії antutu або висіли в процесі або не розпочали ).
Завантажте емулятор Android Memu для Windows 10, 8 та Windows 7 з офіційного веб -сайту https: // www.Мемупія.Com (вибір російської мови відбувається при встановленні). Крім того, якщо вам потрібна нова версія Android, зверніть увагу на посилання Lolipop у верхньому правому куті сторінки, є інструкції щодо встановлення для Android 5.1).

