Активація віртуального маршрутизатора Wi-Fi

- 2352
- 328
- Mrs. Delbert D'Amore
Досить часто виникає ситуація, коли користувач хоче підключити свій мобільний пристрій до Інтернету, і немає маршрутизатора Wi-Fi. Провідний зв’язок має свої переваги, але його функціональність дуже обмежена. Не варто витрачати гроші на придбання маршрутизатора - достатньо пам’ятати, що Windows має можливість активувати віртуальний маршрутизатор. Ця технологія підтримується адаптерами для ноутбуків, а також мережевими картками, що підключаються до роз'єму PCIEX. Усі пристрої, які відповідають стандарту Wi-Fi N, можуть використовувати його без винятку. Ви можете активувати такий вбудований маршрутизатор за допомогою звичайного командного рядка, але ми розглянемо набагато простіші параметри, які потребують встановлення спеціалізованих програм.

Підготовка
Щоб активувати розподіл трафіку у віртуальній бездротової мережі, вам потрібно буде завантажити одну з нижче програм:
- Віртуальний менеджер маршрутизаторів.
- Перемикайте віртуальний маршрутизатор.
- Mypublicwifi.
- Підключіть гарячу точку.
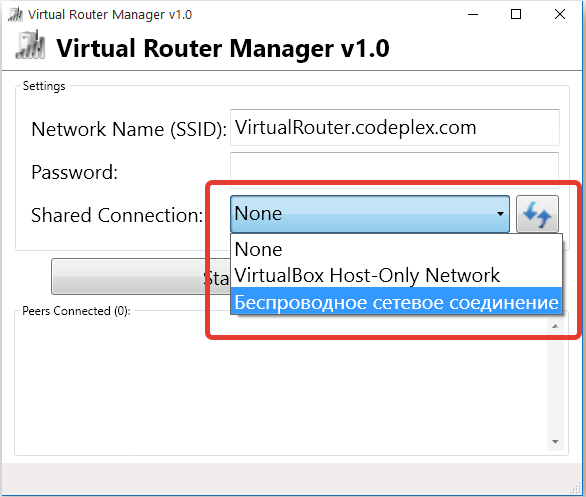
Слід розуміти, що розповсюдження Wi-Fi без звичайного маршрутизатора лише в тому випадку, якщо комп'ютер підключений до дротової мережі або використовує USB-модем для підключення до Інтернету. Це не буде працювати, щоб прийняти і надати трафік у звичайній бездротової мережі, і в цьому майже немає сенсу. У будь -якій версії Windows після 7 вам потрібно буде перейти до меню меню Connection Center. Необхідні налаштування приховані в меню мережевих адаптерів. Щоб забезпечити повну функціональність віртуального маршрутизатора, вам потрібно буде вибрати адаптер, за допомогою якого цей комп'ютер підключений до Інтернету, та відкрити його властивості. На другому вкладці, що називається "Access", вам потрібно буде встановити обидва чеки, що дозволяють іншим користувачам використовувати дані, отримані цим комп'ютером.
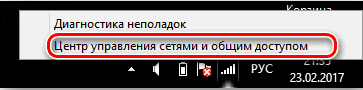
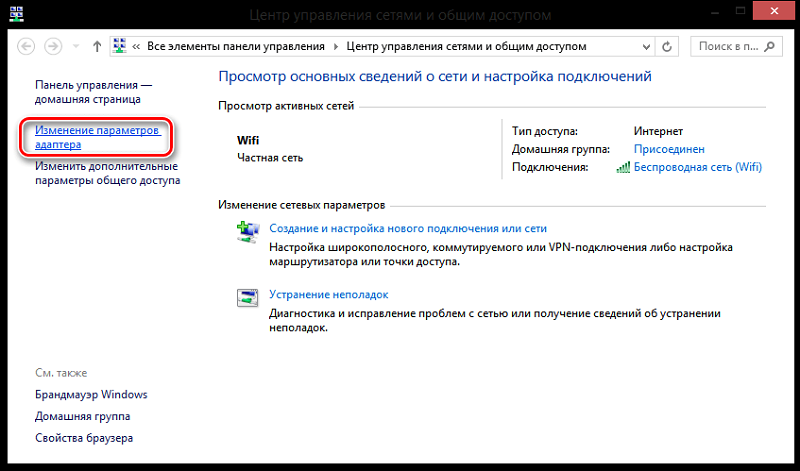
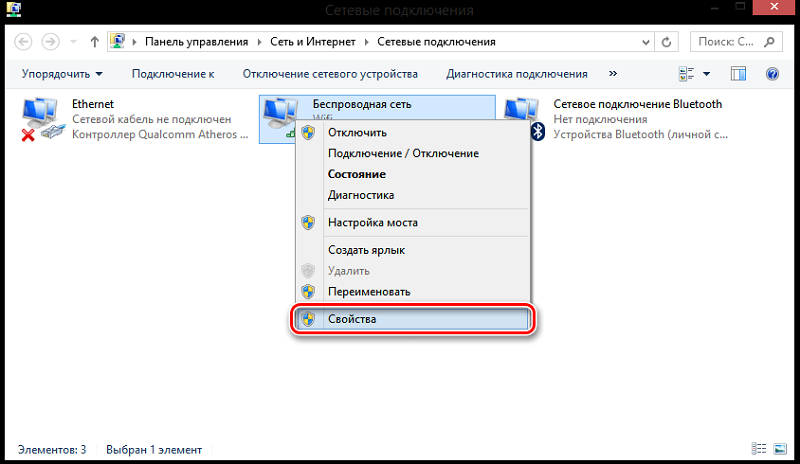
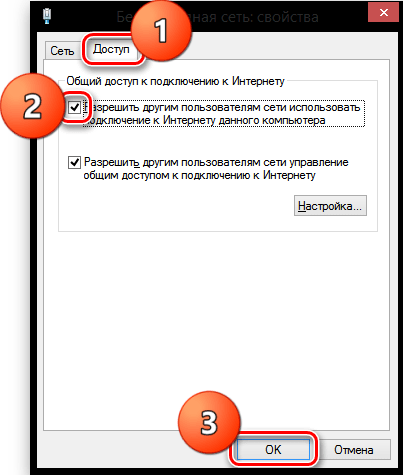
Запуск
Встановлюючи програму, яка допомагає активувати віртуальний маршрутизатор у Windows, запустіть її. Якщо помилка "несправності обладнання" відображається під час запуску, перевірте, чи ви включили функцію Wi-Fi, чи правильно підключений адаптер, якщо ми говоримо про додатковий пристрій, а також спробуємо встановити офіційні драйвери для бездротового зв'язку модуль. У всіх вищевказаних програмах вам потрібно буде ввести ім'я SSID, яке буде носити створену вами віртуальну мережу, а також вибрати адаптер, який буде послужити постачальником вхідного трафіку. Якщо ви випадково виберете бездротовий адаптер, намагаючись запустити віртуальний маршрутизатор, виникне конфлікт адрес, що призведе до неможливості використання мережі.
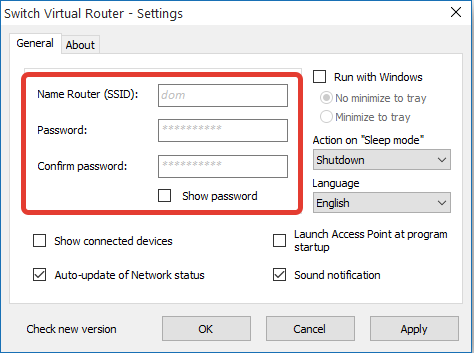
Усі програми, крім віртуального менеджера маршрутизаторів, також потребуватимуть пароля для з'єднання. Доцільно скористатися цією можливістю, оскільки непотрібні зв’язки принесуть до нуля ефективність віртуального маршрутизатора. Залишається лише натисканням кнопки запуску, щоб запустити бездротове мовлення. Якщо все вийшло успішно, програма вимкнеться, а в системному підносі ви можете знайти його ікону. Крім того, кнопка запуску змінить свою назву на зупинку - її потрібно натиснути, якщо більше немає потреби використовувати віртуальний маршрутизатор.
Робота та проблеми
Користувачі кажуть, що програми для створення функції віртуальної мережі Wi-Fi майже бездоганно, за винятком деяких поширених випадків. Якщо пристрій, підключений до нової бездротової мережі, не може отримати повний доступ до Інтернету, необхідно перевірити налаштування антивірусу - зазвичай цей захисний додаток не дозволяє комп'ютеру як своєрідного «мосту» передавати трафік іншим споживачам. Крім того, джерелом проблем може бути стандартний брандмауер Windows - найкраще, щоб вимкнути найкращий час для роботи у віртуальній мережі. Якщо ви не можете побачити бездротову мережу після натискання кнопки запуску, вам доведеться оновити драйвери до адаптера, використовуючи лише офіційні джерела. В іншому випадку проблем немає - згадані програми нормально працюють з усіма версіями операційної системи Microsoft - до останніх Windows 10.
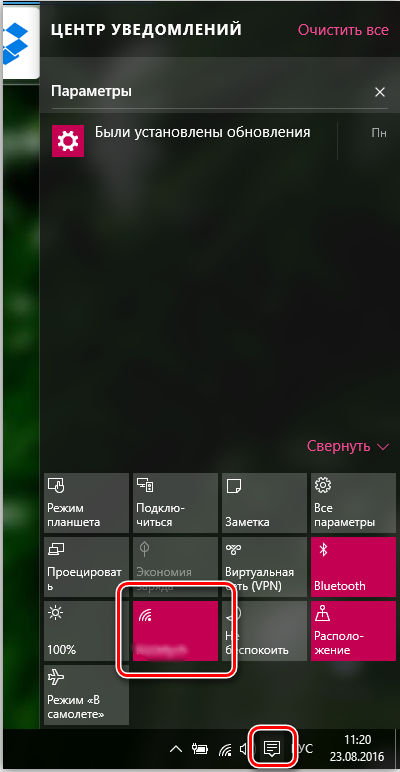
Покрокові інструкції щодо створення віртуального маршрутизатора Wi-Fi за допомогою спеціального програмного забезпечення
Давайте детальніше розглянемо процес створення віртуального маршрутизатора на прикладі програми MyPublicWifi:
- Ми запускаємо програму. Запуск обов'язково здійснюється від імені адміністратора (натисніть PKM за міткою та виберіть відповідний елемент).
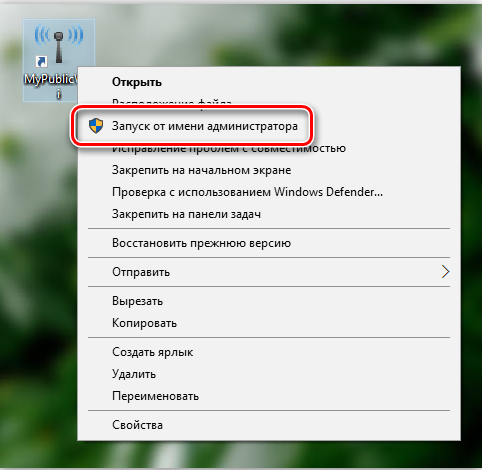
- Точка доступу формується за замовчуванням, але краще призначити власні параметри:
- Назва мережі (SSID) - У цьому полі ми вказуємо назву мережі.
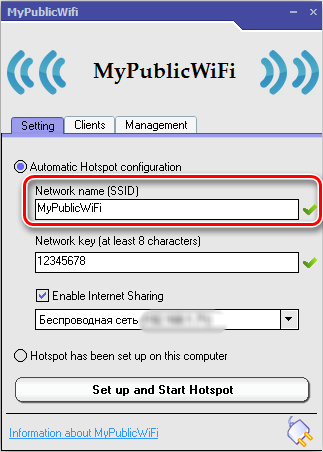
- Мережевий ключ - тут ми встановлюємо пароль за допомогою латинських літер, номерів та символів.
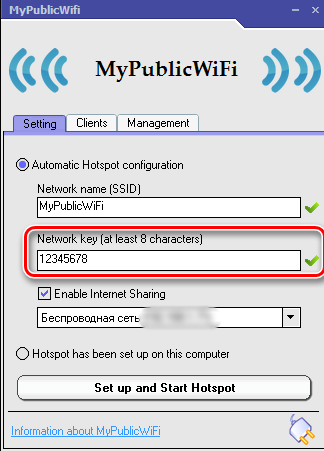
- Увімкнути обмін в Інтернеті (перевірте елемент із галочку, щоб дозволити розподіл Інтернету на пристрої) - у рядку під елементом, він повинен вибрати нашу мережу зі списку Drop -Down. При використанні для доступу до Інтернету на комп’ютері однієї мережі він буде визначено автоматично, якщо є кілька з'єднань - виберіть правильну мережу (вибрана мережа буде розподілена на інші пристрої).
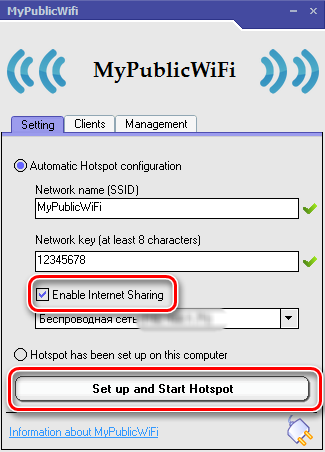
Під час введення даних заборонено використовувати російську компонування та прогалини. Після налаштування всіх налаштувань налаштовано, ви можете підключити кнопку налаштування та запустити точку доступу у нижній частині вікна програми.
- У програмі ви також можете виконати деякі інші налаштування, наприклад, на вкладці "Управління", щоб вибрати мову інтерфейсу, відкрити або заблокувати доступ до торрентських трекерів, застосувати фільтр трафіку та включити юрисдикцію журналів журналів. Якщо необхідно, у блок "Автоматичний старт" ви можете активувати програмне забезпечення програмного забезпечення (автоматичний запуск за допомогою операційної системи комп'ютера). На вкладці клієнтів ви можете побачити список підключених пристроїв з їх іменами, IP -адресами та іншою інформацією.
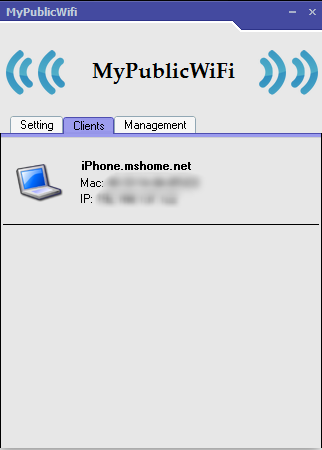
- Щоб вирішити розподіл Інтернету на пристрої, ми переходимо до "управління" - "мережа та Інтернет" - "мережеві з'єднання" (у Windows 10, замість "управління", ви можете використовувати "параметри обладнання"). Тут ми натискаємо на PKM на створеному з'єднанні та на вкладці "Доступ", ми дозволяємо іншим пристроям користуватися мережею.
Мережа буде активною за умови, що пристрій (комп'ютер або ноутбук) буде включений. Отже, якщо Інтернет потрібен протягом тривалого часу, у випадку ноутбука, ви повинні переконатися, що пристрій не зануриться в режим сну з бездіяльністю, в результаті чого доступ до мережі буде перервано. Ви можете налаштувати ланцюг живлення (вимкнути передачу пристрою в режим сну) у розділі "живлення" на панелях управління.
Наприклад, налаштувати Wi-Fi для розподілу та інших подібних додатків легко, наприклад, перемикання віртуального маршрутизатора, з'єднання гарячої точки або подібних продуктів.
І яке програмне забезпечення для створення віртуального маршрутизатора та запуску мережі Wi-Fi, яку ви використовуєте? Чи виникли проблеми при налаштуванні і як вам вдалося впоратися з ними? Розкажіть про свій досвід у коментарях.
- « Як відновлення заводських налаштувань на ноутбуці
- Неможливо було відтворити тестовий звук - всі способи вирішення проблеми »

