AIO BOOT CREATOR - Просте створення мульти -завантажувального флеш -накопичувача UEFI/BIOS
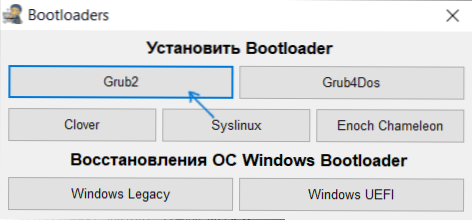
- 3851
- 876
- Mrs. Delbert D'Amore
Зараз для створення завантажувального або багато завантажувального флеш -накопичувача доступно багато чудових програм з Windows 10, 8.1 та Windows 7, Linux, утиліти та інструменти. За словами багатьох користувачів, творця завантаження AIO -одна з найкращих безкоштовних програм, яка дозволяє відносно легко створювати флеш -накопичувач з багато- або зовнішній жорсткий диск.
У цій інструкції щодо методів створення завантаження або багато- завантажувального флеш -накопичувача для завантаження в режимах UEFI та Legacy (BIOS), функції використання творця завантаження AIO та додаткова інформація. Це також може бути корисним: найкращі програми для створення завантажувальної флеш -накопичувача.
- Підготовка флеш -накопичувача або зовнішнього диска AIO Creator
- Створення флеш -накопичувача з декількома навантаженнями
- Відеоінструкція
Підготовка флеш -накопичувачів USB або зовнішнього диска AIO Creator
Створення флеш -накопичувача з декількома завантаженнями за допомогою творця завантаження AIO передбачає попередню підготовку приводу для наступних приміщень ISO -зображень для нього. Дії можна виконувати автоматично або вручну.
- Завантажте AIO Boot Creator або з офіційного сайту (Aioboot.Com, який чомусь не відкривається), або з офіційної сторінки на Github - https: // github.Com/nguyentumine/aio-boot/випуски. На вказаній сторінці присутні такі основні файли: Архів 7Z з Aioboot для налаштування флеш -накопичувача та AIO_BOOT_EXTRACTOR.Exe для автоматичного запису всього, необхідного на флеш -накопичувачі. Пароль архіву, якщо це необхідно - aioboot
- Якщо ви завантажили архів і плануєте зробити все вручну, потім розпакуйте вміст архіву на флеш -накопичувачі FAT32, щоб папка AIO, EFI та два виконувані файли були в корені накопичувача.
- Після цього запустіть файл aiocreator.Exe на флеш -накопичувачі USB, натисніть кнопку завантажувачів та встановіть завантажувач grub2.
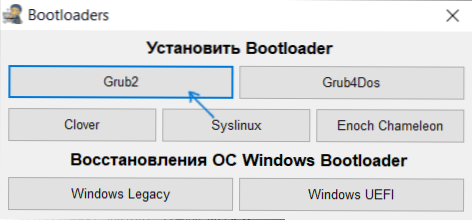
- Якщо ви завантажили витяжку завантаження AIO, то в загальному випадку, щоб підготувати флеш -накопичувач FAT32 без його форматування, просто запустіть програму (якщо потрібно, увімкніть російську мову, натисніть на прапор вгорі вгорі), Виберіть ОК і зачекайте, поки процес завершиться (для зовнішнього жорсткого диска вам може знадобитися, позначте предмет "Використовуйте жорсткий диск").
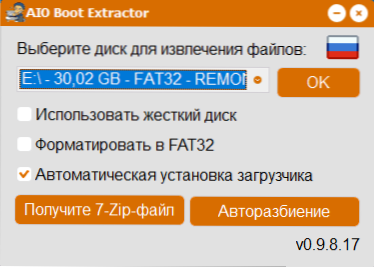
- Якщо ви хочете використовувати NTFS та зберегти можливість завантаження UEFI, перейдіть до розділу "Авто Брауда", встановіть відповідні параметри та натисніть кнопку ОК. У цьому випадку флеш -накопичувач буде розділений на секції, один з яких - це невеликий Fat32, буде служити для завантаження, інший - ntfs або exfat - для зберігання зображень.
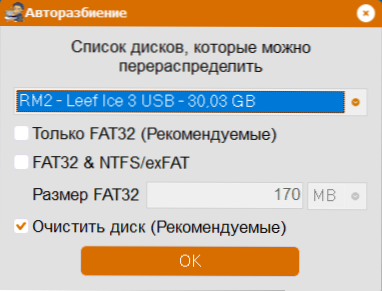
- В кінці 3 -го або 4 -го кроку на флеш -накопичувачі з’являться ті самі файли, як і при розпакованні архіву на ньому.
А тепер кілька заміток:
- Вам не потрібно створювати окремі розділи FAT32 та NTFS. Якщо зображення не вписується на FAT32, творець завантаження AIO автоматично розбиває його на шматки.
- У цій статті згадується лише завантажувач grub2 як найбільш часто використовуваний, але програма дозволяє встановлювати інші типи завантажувачів на флеш -накопичувачі.
Процес створення мульти -навантажувальної флешки
Після того, як підготується флеш -накопичувач USB або зовнішній диск, ви можете додати до нього зображення ISO автоматично або вручну вручну. Для автоматичного додавання за допомогою AIO Boot Creator:
- Запустіть файл aiocreator з флеш -накопичувачів.Витягувати. Якщо ви використовували розбиття флеш -накопичувача в розділи, то запустіть цей файл із розділу, який більший. Якщо опція захищеного завантаження включена в систему, вам буде поінформовано, що ввімкнено безпечне завантаження, це буде заважати завантаженню з флеш -накопичувача на цьому комп’ютері, і вам потрібно буде відключити захищене завантаження. Основне вікно програми завантаження AIO виглядає як на скріншоті нижче.
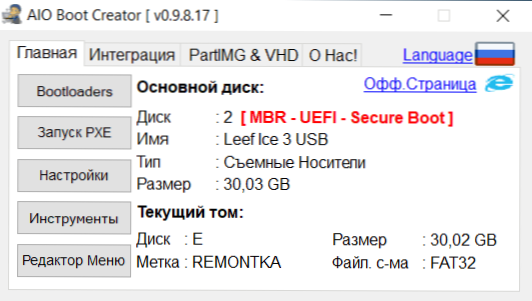
- Я рекомендую перейти до пункту "Налаштування" та вибрати російську мову для grub2. Там ви можете встановити шпалери для меню та змінити інші параметри.
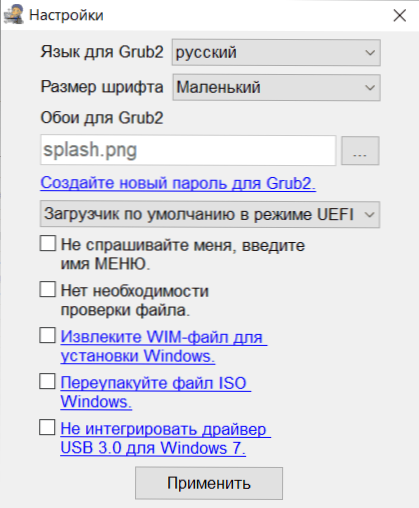
- Перейдіть на вкладку «Інтеграція», виберіть, який тип зображення ви хочете додати на флеш -накопичувач USB, а потім вкажіть файл зображення, натисніть кнопку ОК, введіть, як це зображення буде викликано в меню під час завантаження та чекайте кінця зображення зображення.
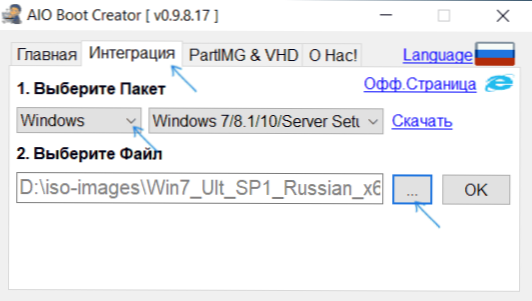
- Якщо флеш -накопичувач знаходиться у файловій системі FAT32, а зображення перевищує 4 ГБ, вам буде поінформовано про можливість його автоматично розбити на частини.
- Таким же чином ви можете додати додаткові зображення для встановлення Windows 10, 8.1 та Windows 7, зображення утиліт та різні LiveCD, антивірусні диски на вашому флеш -накопичувачі.
- Якщо ви хочете перевірити, як виглядає меню та завантаження, ви можете перейти до "інструментів" та вибрати "тест завантаження QEMU".
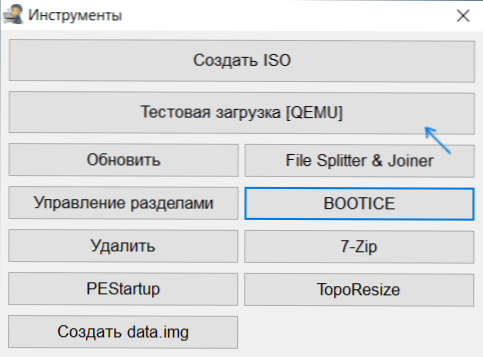
Меню під час завантаження з флеш -накопичувача AIO Creator Russian буде виглядати приблизно так:

За бажанням додайте зображення вручну без використання інтерфейсу програми, незалежно від певного зображення, ви можете додати його до папки Aio \ файли На флеш -накопичувачі.
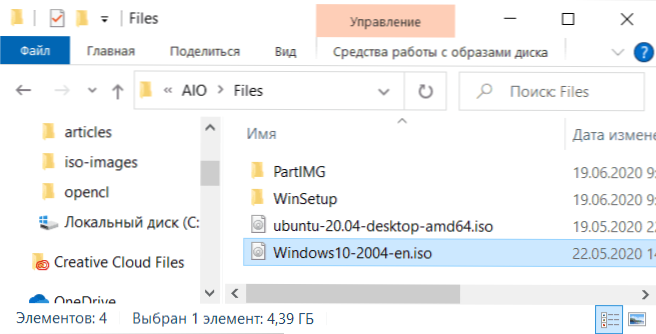
Після додавання зображень до цієї папки ви можете знайти їх у меню завантаження в "Завантаження з ISO, WIM, IMG, VHD та IMA.
Відеоінструкція
Інструкції забезпечують лише основні дії для створення флеш -накопичувача з багато- завантаженням у програмі Creator Boot, насправді, її можливості значно ширші: ви можете створити багато завантажувальне зображення ISO (у розділі "Інструменти"), Використовуйте вбудовані утиліти для створення зображень, розбиття файлів та роботи з роботою з розділів, але, як правило, більшість користувачів використовують лише описаний метод.
- « Як відключити мікрофон Windows 10 на ноутбуці чи комп'ютері
- Як відновити віддалені фотографії на Android »

