Adobe Acrobat Яка програма та як її користуватися

- 4982
- 1187
- Steve Marvin I
Одним з найпопулярніших форматів документів є PDF. Об'єкти такого типу не відкриваються стандартними засобами операційної системи, їх створення, перегляд та редагування доступні при використанні спеціального програмного забезпечення.

Adobe Acrobat - це універсальний продукт для роботи з PDF, і це не просто читач, а багатофункціональне програмне рішення. Які функції він виконує, як працювати з ним за допомогою запропонованих інструментів, а також як видалити, ми розглянемо.
Що таке Adobe Acrobat Reader DC для
Не всі знають, яка це програма, навіть незважаючи на свою популярність. Зазвичай користувачі знайомляться з програмним забезпеченням, вже зустрічаючи PDF. Продукт від Adobe пропонує користувачам не лише для перегляду документів, але й для друку, підписання та додавання до них коментарів. У розширеній формі програмного забезпечення, доступного за допомогою підписки, пропонуються можливості створення, перетворення та редагування об'єктів, а захист даних за допомогою пароля забезпечується. Програма для будь -яких операційних систем підходить.
Хоча читач Acrobat працює лише з PDF, його попит забезпечується популярністю та широкими можливостями роботи з форматом. Відповідь на запитання, чому читач акробатів DC очевидна - для читання, створення та редагування документації формату PDF. Але це не закінчується зручністю роботи з читачем Acrobat. Підключення до розширеної версії програмного забезпечення до хмарного документа Cloud Cloud відкриває доступ до читання акробатів DC з інших пристроїв, включаючи мобільний телефон. Документ відкриється в тому ж місці, де ви завершили роботу з ним, навіть якщо ви відкриєте з іншого пристрою. Зберігання також можливе у хмарному сховищі Box, Dropbox, Microsoft OneDrive та Google Drive.
Adobe Acrobat DC: Як налаштувати та використовувати
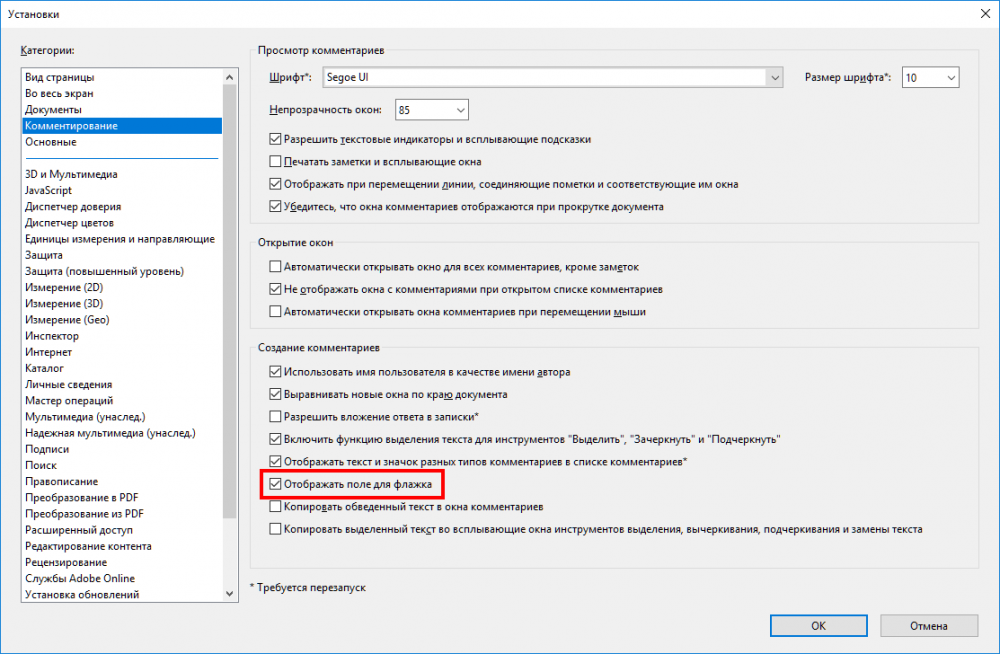
Вхід Adobe Acrobat
По -перше, подумайте про те, що вам може знадобитися для налаштування зчитувача Acrobat для комфортної роботи.
Як відключити оновлення Adobe
Продукти компанії забезпечують автоматичне оновлення, в той час як інтерфейс користувача не включає параметри управління варіантом. Якщо з якихось причин ви не хочете оновлювати програмне забезпечення, ви можете відключити опцію наступним чином:
- Наприклад, ми переходимо до обладнання Windows "Service", використовуючи консоль та команду "виконати" (Win+R) Послуги.MSC.
- У списку послуг ми знаходимо службу оновлення Adobe Acrobat, подвійний клацання в службі ми відкриємо властивості (або PKM - "Властивості").
- У вікні, що відкривається на вкладці "Загальна" у протилежному рядку "Тип запуску", ми відображаємо "Відключено".
- Нижче ми натискаємо "Зупинка", після чого статус "зупинки" з’явиться у рядку "Умова".
- Ми використовуємо налаштування та закриваємо вікно. Оновлення більше не виконуватимуться, поки послуга не буде підключена.
Як змінити язик у Adobe Acrobat Pro
Якщо програма запустила з англійським інтерфейсом (ви не обрали російську мову під час встановлення або випадково змінили налаштування), але ви не дружні з англійською, її можна легко змінити:
- Переходимо до розділу "редагувати" ("редагування").
- Виберіть "Налаштування" ("Установки").
- У списку категорій налаштувань ми знаходимо "мову" ("мова") та в "мові програми" ("Мова програми") у списку розгортання "Виберіть при запуску програми" ("Виберіть програму").
- Клацніть "ОК", щоб зберегти внесені зміни.
- Ми закриваємо програму, після чого на наступному старті буде запропоновано вибрати мову. Вибір російського, натисніть "ОК". Adobe Acrobat розпочнеться з російського інтерфейсу. Аналогічний метод можна перемикати з російської на англійську мову.
Як увімкнути гарячі ключі для вибору інструментів
Щоб активувати можливість використання одноразових скорочень клавіатури, ми виконуємо такі дії:
- Ми переходимо до розділу "Редагувати" (тут ви можете налаштувати основні функції).
- Ми переходимо до "установок" (Ctrl+K), потім до категорії "BASIC".
- Зауважимо з полем "Виберіть інструменти, натиснувши клавіші".
Тепер одиночні клавіші виконуватимуть певні функції.
Як відкрити документ
Почати працювати з PDF легко. Для цього перейдіть до меню "Файл" та виберіть параметр "Відкрити" (CTRL+O), після чого знайдіть об'єкт у виявленому провіднику та натисніть відповідну кнопку.
Крім того, об'єкти PDF негайно відкриваються програмою від провідника Windows, якщо на комп’ютері встановлено зчитувач Acrobat. У випадку, коли встановлено кілька програм для перегляду елементів із цим розширенням, але вам потрібно відкрити об’єкт у зчитувачі Acrobat, вам потрібно натиснути на нього PKM - "Відкрити ...", а потім виберіть запропонований або натисніть " Виберіть іншу програму »та вкажіть зчитувач Acrobat. Якщо завжди потрібно відкрити елементи такого типу за допомогою вказаного програмного забезпечення, позначте відповідну точку галочку.
Як зробити закладку
Додавання закладки здійснюється лише в тому випадку, якщо така можливість надається в параметрах оборони. Ви можете створити наступним чином:
- На панелі навігації з лівого боку інтерфейсу натисніть на піктограму прапора у вигляді прапора, щоб перейти до опції "Закладка".
- Відсвяткуйте область курсором (фрагмент тексту, зображення або його частини). Мітка нової закладки, яка стає виділеною областю, згодом може бути відредагована.
- Клацніть PKM - "Додати закладку" (ви також можете натиснути Ctrl+B або "Нову закладку" на вкладці "Закладка" або "Інструменти" - "Редагувати PDF" - "Більше" - "Додати закладку").
- На вкладці "B Home" зліва в навігаційному меню з’явиться нова закладка, ми даємо їй ім'я (ви можете змінити).
- Важливі нотатки можуть бути позначені стилем або кольором, для яких ми натискаємо на PKM - "властивості".
- Клацніть на існуючу закладку, де вам потрібно розмістити нове.
Як редагувати текст в Adobe Acrobat
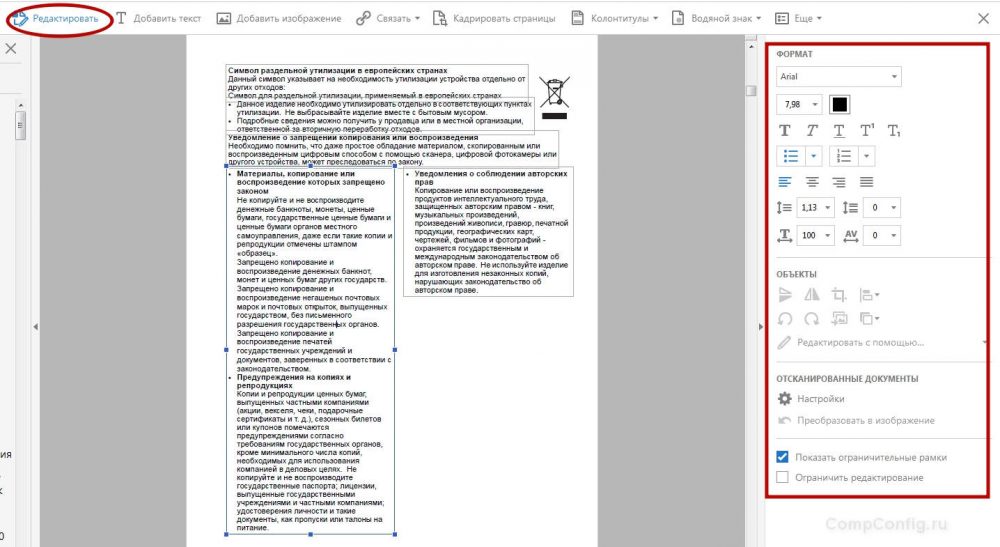
Вікно редагування тексту в Adobe Acrobat
Не важко працювати в Acrobat Reader DC, але через велику кількість можливостей програми, початківець -користувач може не одразу орієнтуватися на доступні параметри. Текст буде відредагований лише у версії Pro.
У цьому випадку невелика інструкція допоможе новачкам:
- Щоб відредагувати вміст, ми переходимо до "Інструменти" - "Редагувати PDF" - "Редагувати", в результаті чого вміст буде розділений на блоки. Натиснувши ліву кнопку миші на блоці, ви можете керувати текстом, видалити фрагмент або додати до нього інформацію. Текстові блоки можна перетягувати, обертати, змінювати розміри та інші властивості. Інформаційна панель, що відображає параметри (розмір шрифту, відступ, колір тощо, буде доступна з правого боку. D.).
- Щоб скопіювати текст, виберіть його весь або лише фрагмент за допомогою опції "Вибір", вкажіть "Копіювати" або "Скопіюйте, зберігаючи форматування".
- Щоб видалити текст або його частину, виберіть, натисніть PKM - "Видалити" або DEL ".
- Щоб створити порожній блок, який потім можна заповнити, використовується кнопка "Додати текст". Клацніть на нього за допомогою лівої кнопки миші та виберіть область аркуша, яку потрібно заповнити. Аналогічно, зображення додаються (кнопка "Додати зображення"). Завантажуючи фотографію чи малюнок, воно може бути відбите дзеркало, вертикально, горизонтально, вирізати, повернути тощо. D. Ці параметри доступні на панелі праворуч у блоці "Об'єкти".
- Створіть або редагувати посилання, що веде до сайту в Інтернеті або на сторінку у PDF, а також відкривши файл на комп’ютері, ви можете використовувати кнопку "TIE" ("TIE" - "Додати/редагувати веб -посилання або Посилання на документ ").
Як змінити шрифт на Adobe Acrobat
Ми встановлюємо установки в Adobe Acrobat Pro наступним чином:
- Переходимо до розділу "Редагування" - "Установки" (Ctrl+K).
- У категорії "Редагування вмісту" у блоці "Параметри шрифту" виберіть шрифт резерву для редагування та шрифту за замовчуванням для додаткового тексту у списку відкриття, ми змінюємо розмір, якщо ми потребуємо та використовуємо налаштування.
Якщо ви знайдете шрифт у мережі, яка відсутня в Adobe Acrobat Pro і хочете використовувати його під час створення документації, його можна додати наступним чином:
- Відкрийте архів завантаженим шрифтом, повністю вийміть елемент або папку.
- Неарбований файл з розширенням ".TTF "Перемістіть до папки системи Windows з шрифтами (шрифтами), об'єкт буде встановлений незалежно.
- Тепер ви можете спостерігати за новим шрифтом у папці, в програмі він буде доступний після його перезапуску.
Як редагувати сторінки в Adobe Acrobat
У програмі він дозволяє розміщувати PDF та відкласти. Розглянемо основні особливості роботи з документацією.
Як додати сторінку
У меню "Інструменти" ми натискаємо "Систематизуємо сторінки". Цей же ефект можна досягти, відкривши елемент з меню з правого боку вікна. Клацніть на три точки, потім "Вставте", і в діалоговому вікні ми виконуємо необхідну дію. У вікні "Вставити сторінки" ми встановлюємо параметри (обов'язково вкажіть сторінки, між якими вставляємо ще один) та натисніть "ОК". Якщо вам потрібно вставити з іншого документа, скопіюйте дані та в додаткові параметри вставки, виберіть "Вставте з буфера обміну".
Як видалити сторінку
У меню "Інструменти" ми переходимо до підрозділу, щоб систематизувати сторінки, той самий елемент можна знайти в меню навігації праворуч, виберіть одну сторінку або кілька (утримуючи CTRL), натисніть піктограму видалення та підтвердьте дію.
Як оніміти сторінки
Клацнувши кнопку "Кріплення сторінок", нумерація буде доступна не тільки для мініатюр. Щоб вказати в PDF у параметрах, виберіть "Мітки сторінок" та вкажіть діапазон. Спочатку ви можете запустити розділ або продовжувати нумерацію з попереднього файлу.
Як розділити сторінки
Для відокремлення від меню переходимо до підрозділу "систематизувати сторінки", а потім "розділити документ". Налаштування дозволяють вказати максимальну кількість аркушів, розмір файлу та розташування.
Як обрізати сторінку
Розмір розміру може означати вибір формату для друку та фактичної зміни розміру поля. Отже, якщо необхідно змінити формат паперу (для друку документа), перейдіть до меню "Друк" та вкажіть потрібний розмір.
Змініть розмір сторінки в додатку, різання її може бути таким:
- Ми переходимо до "Інструменти" - "Редагувати PDF".
- На додатковій панелі інструментів натисніть "Сторінка захоплює".
- Використовуючи мишу, що перетягує прямокутник, ми використовуємо кутові маркери для отримання необхідного розміру.
- Двічі клацання миші всередині прямокутника кадру, відкрийте діалогове вікно "Встановіть поля сторінки", що вказує на межі розміру та сторінок, які піддаються персоналу. Щоб змінити задану область, виберіть новий та натисніть кнопку ОК.
- Для використання налаштувань та інших аркушів встановіть діапазон або виберіть "всі" у блоці діапазону сторінок ". Клацніть "ОК" для обрізки.
Як стиснути файл PDF
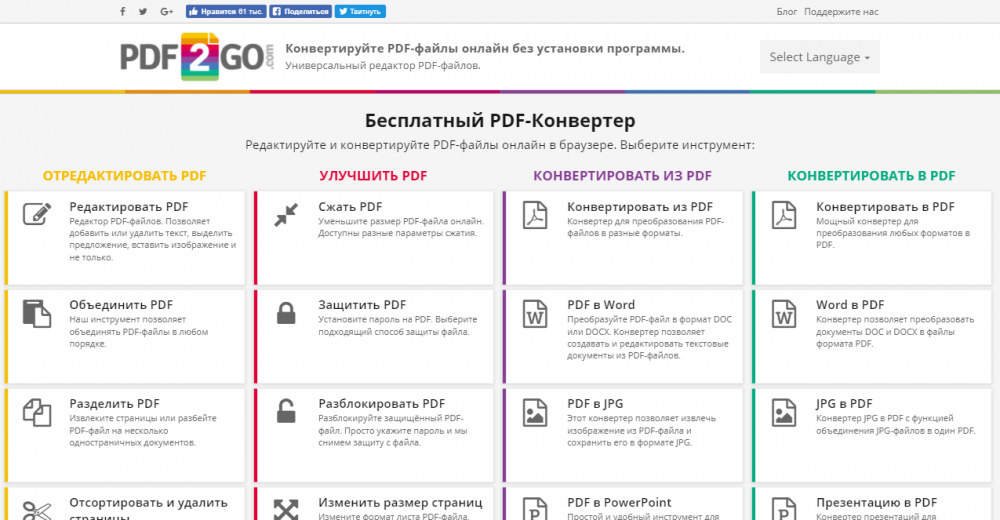
Безкоштовний онлайн -конвертер PDF
Інструменти програмного забезпечення дозволяють не лише перетворити документ у формат слова або об'єкта Excel, для якого потрібно натиснути "Файл" - "Зберегти як інший" і вибрати бажаний формат, а потім вказати папку для розміщення в розміщенні елемент. Програмні засоби також можуть зменшити розмір PDF, що може знадобитися в деяких випадках.
Як стиснути PDF у програмі:
- Клацніть "Файл" на головній панелі, потім "Зберегти як інший" - "PDF -файл зменшеного розміру".
- У вікні, що відкривається, вкажіть необхідні параметри та рівень захисту, натисніть "ОК".
- Після закінчення процесу перетворення ми вибираємо шлях для його збереження.
Як повністю видалити програму
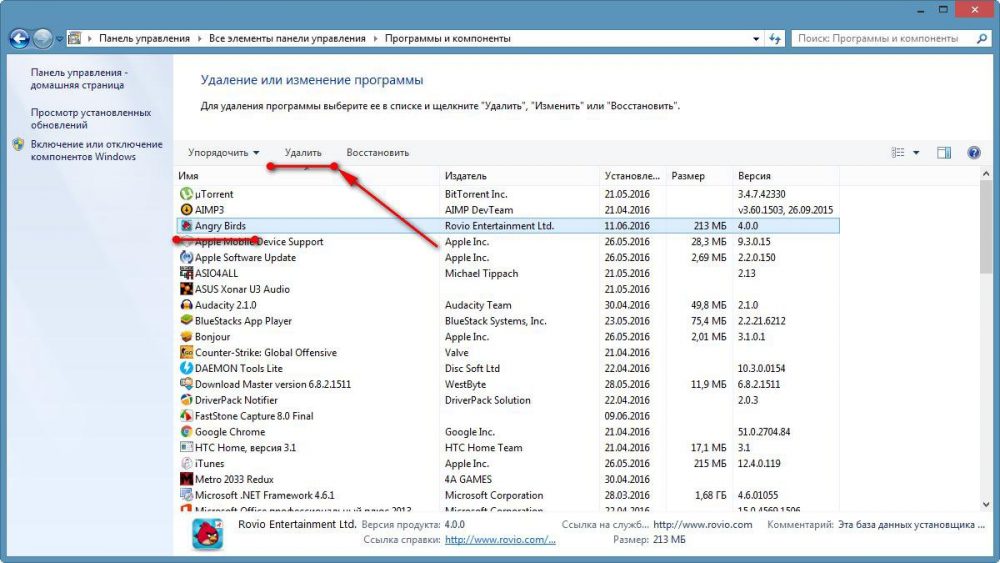
Вкладка "Програми та компоненти" на панелі управління
Distall Software, яке більше не потрібно по -різному, хоча це потрібно робити правильно, щоб елементи також були вилучені разом із додатком.
Поміркуйте, як видалити Adobe Acrobat Reader DC за допомогою повністю вбудованої ОС Windows. Видалення продукту здійснюється так само, як і у випадку з іншим програмним забезпеченням:
- Ми переходимо на панель управління, переходимо до розділу "Програми та компоненти".
- Виберіть програмне забезпечення зі списку, натисніть PKM та "Видалити".
- Ми підтверджуємо дію, після якої буде автоматично виконуватися процес Deinstal.
Для Windows 10 та сама процедура також може бути виконана за допомогою "параметрів" (Win+I) - "Система" - "Застосування та можливості".
Альтернативний варіант для видалення програмного забезпечення з усіма його "хвостами" передбачає використання третім утилітів. Чудове рішення - це видалення Revo. Інструмент видалить програмне забезпечення та всі його сліди на комп’ютері, включаючи регістр системи. Слідом за підказками майстра видалення, навіть початківець впорається із завданням.
- « Як виправити DOCU CPU не мати помилки POPCNT у легендах Apex
- Запрошення помилки командного рядка вимкнено вашим адміністратором, що це таке і як його виправити »

