Адміністрація Windows для початківців
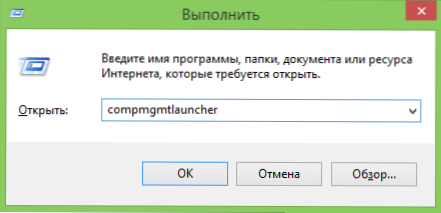
- 2631
- 319
- Loren VonRueden
У Windows 7, 8 та 8.1 надає багато інструментів, розроблених для адміністрування або, по -іншому, управління комп’ютером. Раніше я писав розкидані статті, що описують застосування деяких з них. Цього разу я спробую детально надати весь матеріал на цю тему у більш узгодженій формі, доступній для користувача -початківця.
Звичайний користувач може не знати про багато з цих інструментів, а також про те, як їх застосувати - для використання соціальних мереж чи гри в ігри це не потрібно. Тим не менш, якщо ви володієте цією інформацією, користь можна відчути незалежно від того, які завдання використовується комп'ютер.
Інструменти адміністрування
Запустити інструменти адміністрації, про які буде обговорено у Windows 8.1 Ви можете натиснути кнопку "запустити" (або натиснути клавішу Win + X) та вибрати "Управління комп'ютером" у контекстному меню.
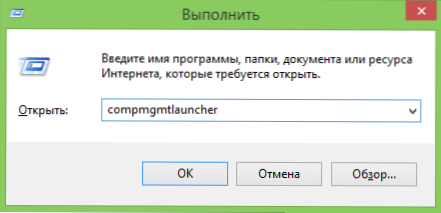
У Windows 7 ви можете зробити те ж саме, натиснувши на клавіатуру Win (клавіша з емблемою Windows) + R та ввівши Compromgmtlauncher (Він також працює в Windows 8).
Як результат, відкривається вікно, в якому всі основні інструменти для управління комп'ютером представлені у зручній формі. Однак вони можуть бути запущені окремо - за допомогою діалогового вікна "Execute" або через елемент "адміністрування" на панелі управління.

І тепер - докладно про кожен із цих інструментів, а також про деякі інші, без яких ця стаття не буде повною.
Зміст
- Адміністрація Windows для початківців (ця стаття)
- Редактор реєстру
- Редактор місцевої групової політики
- Робота з службами Windows
- Управління дисками
- Диспетчер завдань
- Переглянути події
- Планувальник завдань
- Системний монітор стабільності
- Системний монітор
- Монітор ресурсів
- Брандмауер Windows у режимі високої безпеки
Редактор реєстру
Швидше за все, ви вже використовували редактор реєстру - це може стати в нагоді, коли вам слід видалити банер з робочого столу, програми з автоматичного завантаження, внести зміни в поведінку Windows.
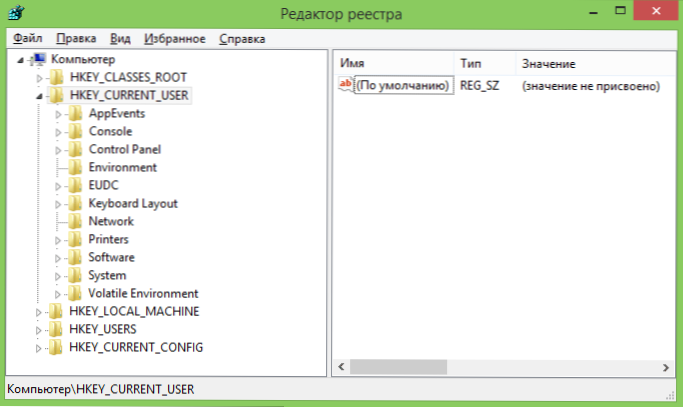
У запропонованому матеріалі використання редактора реєстру в різних цілях та оптимізації комп'ютера буде розглянуто більш детально.
Використання редактора реєстру
Редактор місцевої групової політики
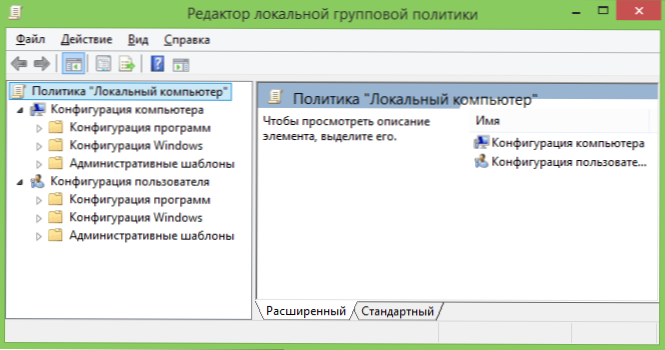
На жаль, редактор місцевої групової політики Windows недоступний у всіх версіях операційної системи - але лише починаючи з професіонала. Використовуючи цю програму обслуговування, ви можете виконати тонку установку системи, не вдавшись до цього до редактора реєстру.
Приклади використання редактора місцевої групової політики
Служби Windows
Вікно управління послугами інтуїтивно зрозуміло - ви бачите список доступних служб, вони запускаються або зупиняються, і ви можете налаштувати різні параметри їх роботи шляхом подвійного клацання.
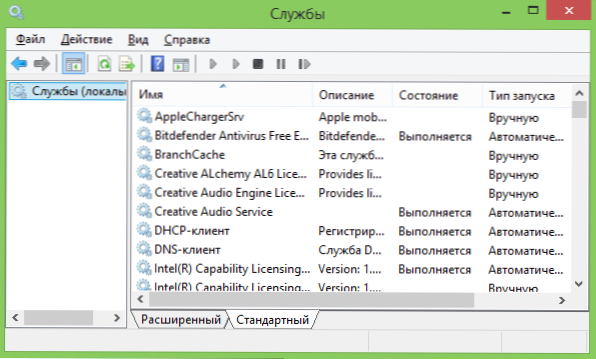
Поміркуйте, як саме працюють послуги, які послуги можна відключити або навіть усунути зі списку та деякі інші моменти.
Приклад роботи з службами Windows
Управління дисками
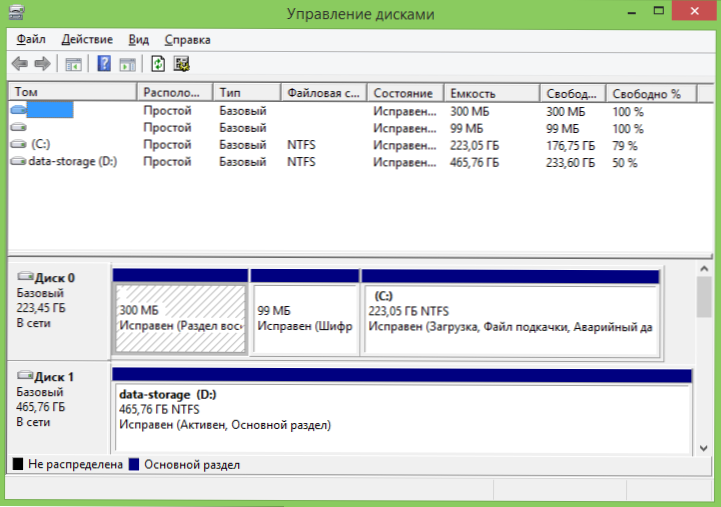
Для того, щоб створити розділ на жорсткому диску ("розбити диск") або видалити його, змініть букву для інших завдань управління HDD, а також у випадках, коли флеш -накопичувач або диск не визначається системою, він є Не потрібно вдатися до третьої сторони в усіх програмах: Все це можна зробити за допомогою вбудованого утиліти управління диска.
Використання інструменту управління дисками
Диспетчер пристроїв
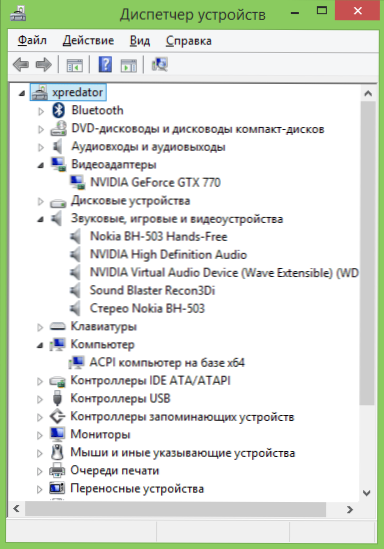
Робота з комп’ютерною технікою, вирішення проблем із драйверами відеокарти, адаптера Wi -FI та іншими пристроями - все це може знадобитися знайомство з диспетчером пристроїв Windows.
Менеджер завдань Windows
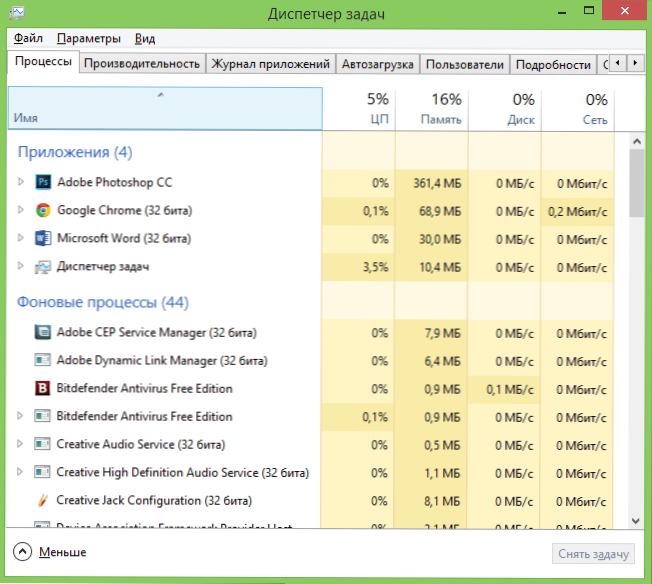
Диспетчер завдань також може бути дуже корисним інструментом для різних цілей - від пошуку та усунення зловмисного програмного забезпечення на комп'ютері, налаштування параметрів автоматичного завантаження (Windows 8 і вище), поки логічні ядра процесора для окремих додатків для окремих додатків для окремих додатків.
Завдання Windows для початківців
Переглянути події
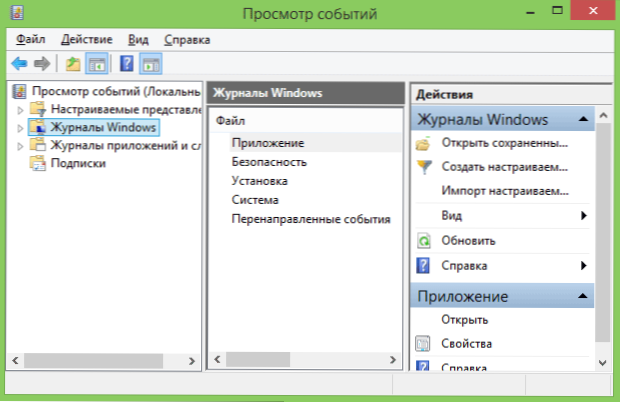
Рідкісний користувач може використовувати події для перегляду подій у Windows, хоча цей інструмент може допомогти з’ясувати, які системні компоненти викликають помилки та що з цим робити. Правда, це вимагає знання про те, як це зробити.
Ми використовуємо перегляд подій Windows для вирішення комп'ютерних проблем
Системний монітор стабільності
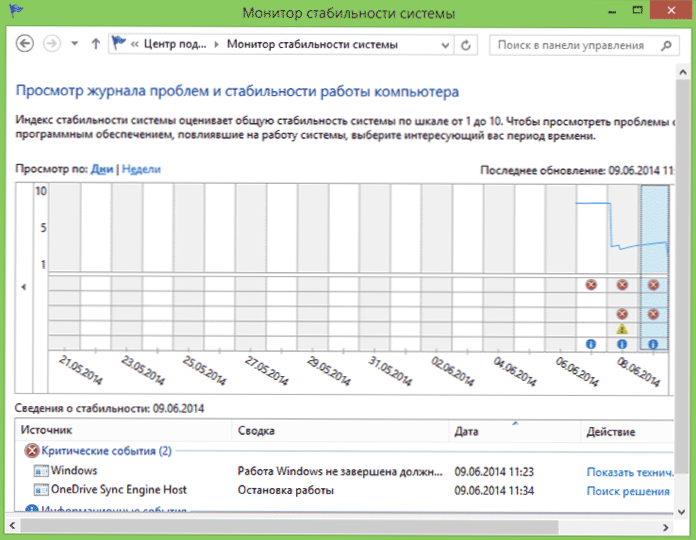
Ще одним незнайомим користувачами інструменту є монітор стабільності системи, який допоможе чітко побачити, наскільки добре все з комп’ютером та які процеси викликають несправності та помилки.
Використання системного монітора стабільності
Планувальник завдань
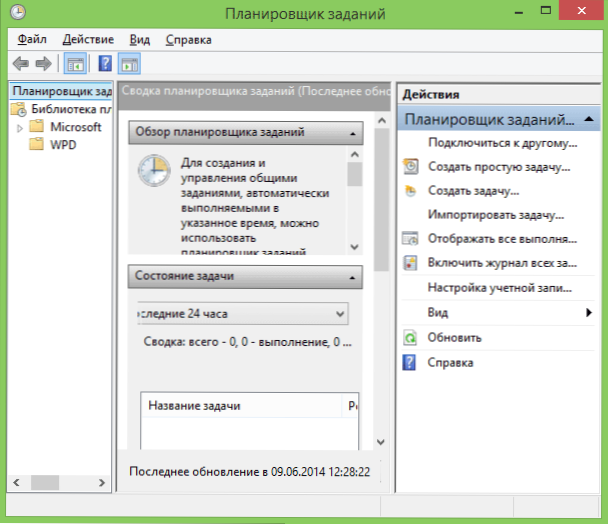
Планувальник завдань у Windows використовується система, а також деякі програми для запуску різних завдань відповідно до певного розкладу (замість того, щоб запускати їх щоразу). Крім того, також може бути запущено деяку шкідливу програмне забезпечення, яке ви вже вилучили з автоматичного завантаження Windows або зміни на комп'ютері через планувальник проблем.
Природно, цей інструмент дозволяє самостійно створювати певні завдання, і це може бути корисно.
Монітор продуктивності (системний монітор)
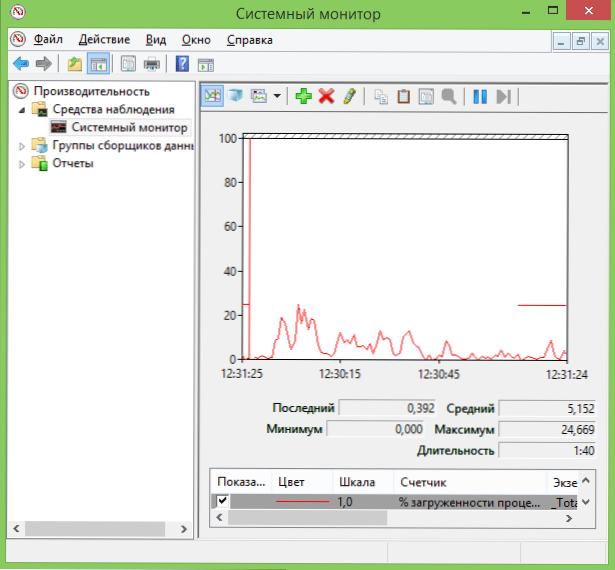
Ця утиліта дозволяє досвідченим користувачам отримувати найбільш детальну інформацію про роботу певних компонентів системи - процесора, пам'яті, подійного файлу та не лише.
Монітор ресурсів
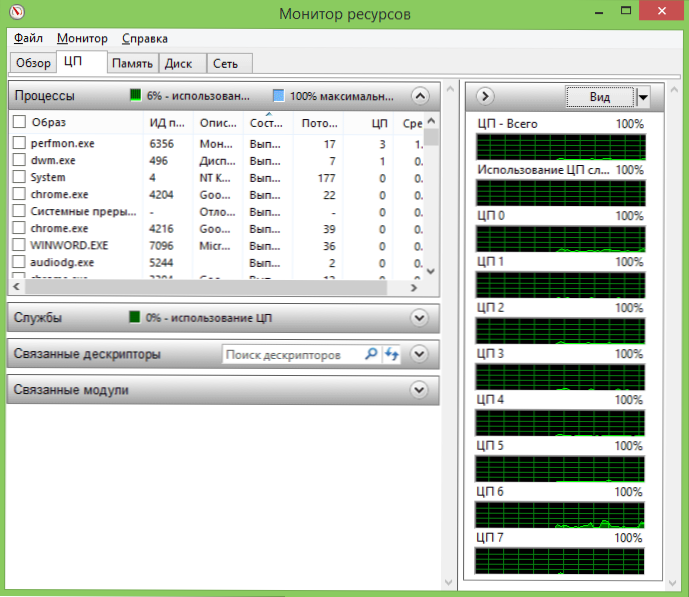
Незважаючи на те, що в Windows 7 та 8 частина інформації про використання ресурсів доступна в диспетчері завдань, монітор ресурсів дозволяє отримати більш точну інформацію про використання комп'ютерних ресурсів кожним із розширених процесів.
Використання монітора ресурсів
Брандмауер Windows у режимі високої безпеки
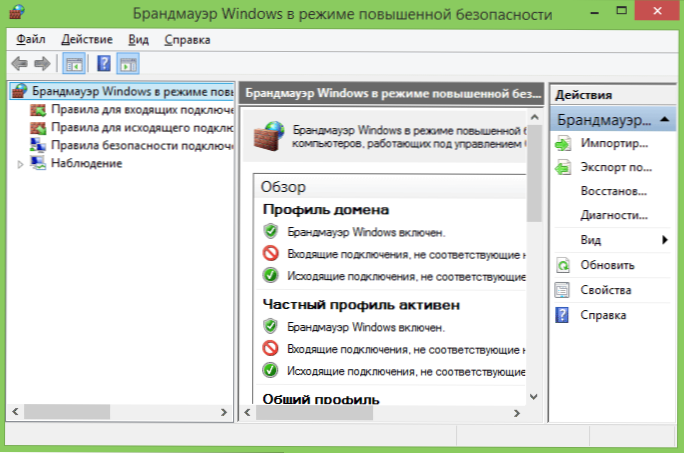
Брандмауер Windows Standard - це дуже простий інструмент мережевої безпеки. Однак ви можете відкрити розширений інтерфейс Firevol, за допомогою якого роботи брандмауера можна зробити справді ефективним.
- « Планувальник завдань Windows для початківців
- Ми дізнаємось про термін служби SSD у програмі SSDready »

