Адаптивна підсвічування для монітора PaintPack. Інструкції щодо встановлення та налаштування PaintPack

- 3295
- 478
- Steve Marvin I
Зміст
- Інсталяційний фарбапак
- Налаштування підсвічування фарби
- Налаштування зон
- Відео Демонстрація роботи підсвічування PaintPack
- Післясуд
Привіт друзі! Як тільки я побачив статтю на цікавому пристрої під назвою PaintPack в Інтернеті. Я читав, перейшов на їхній офіційний веб -сайт, там я дивився фото та відеофарбак у роботі, і мені це дуже сподобалось. Я думав, що було б круто перевірити пристрій та записувати детальні інструкції щодо встановлення та налаштування фарби на F1comp.Ру.

Я довго писав на підтримку і сказав, що хотів би написати про PaintPack на своєму веб -сайті. Хлопці з команди розробників погодилися надіслати мені пристрій, щоб я міг підготувати статтю про нього для своїх читачів. За що вони дуже дякую!
Про те, де я взяв фарбу, який ти зараз знаєш. Тепер я розповім вам трохи про сам пристрій, і тоді ми почнемо встановлювати та налаштувати.
Фарба - Цей пристрій, який дозволяє зробити адаптивне підсвічування для монітора або телебачення. Це не просто підсвічування, а підсвітка з управлінням комп'ютером та багатьма функціями. Цей пристрій, розроблений російськими дітьми та збирається в Росії.
Ви, напевно, побачили щось подібне на телевізорах Philips. Це аналог їх фірмової функції Амбіція. Телевізори з цією фірмовою технологією дорогі, і за допомогою PaintPack ви можете дуже просто і для невеликих грошей зробити таку підсвічування майже на будь -якому моніторі або телевізорі.
Є три версії PaintPack (Вони відрізняються за функціональністю та витратами):
- 10 світлодіод - Це найменша версія для 10 світлодіодів. Підходить для моніторів до 22 дюймів та ноутбуків. З'єднується і їсть через USB.
- 30 LED - Для моніторів до 27 дюймів. Підключений до комп'ютера через USB (для управління) та їсть із системного блоку або розетки. Але для живлення з розетки вам потрібен спеціальний джерело живлення, яке ви можете придбати вже під час покупки. Але блоки живлення від Wi-Fi Routra відмінні для цього випадку.
- 60 світлодіод - Підходить для телевізорів до 55 дюймів. Підключення USB, живлення також з системного блоку або зовнішнього джерела живлення.
Купівля PaintPack Ви отримаєте 6 місяців гарантії!
Детальніше, я раджу вам шукати пристрій та версії на офіційному веб -сайті http: // paintpack.Ру.
Інсталяційний фарбапак
Пристрій прийшов до мене в прекрасній маленькій коробці. До речі, у мене є версія 30 світлодіодів.

Все акуратно упаковано в коробці.
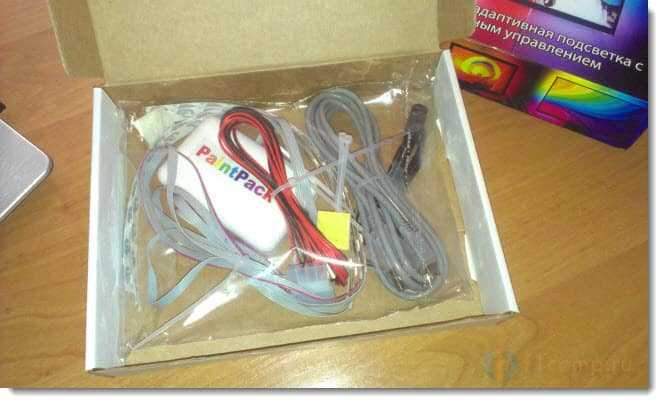
Ось цілий набір фарби. Я напишу що:
- Сам пристрій PaintPack та стрічки з прикріпленими від нього світлодіодами.
- Два липучки та екран (за допомогою їх ви можете прикріпити дроти за монітором, щоб вони не заважали).
- USB -кабель для підключення до комп'ютера (ноутбук).
- Кабель живлення від системного блоку.
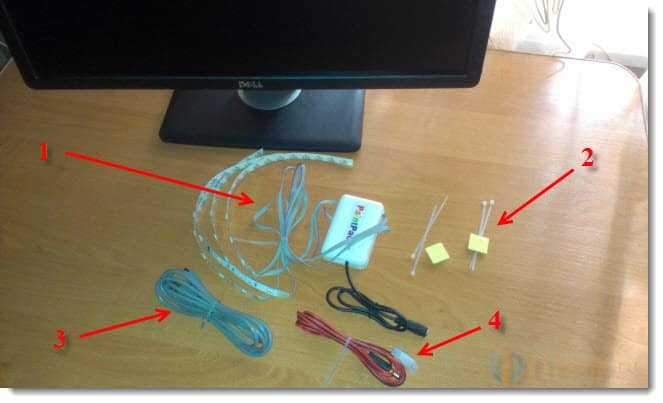
Ми починаємо встановлювати безпосередньо на нашому моніторі. USB -кабель і живлення кабелю поки що можуть бути осторонь.
Візьміть основний блок пристрою та на спину, вийміть захисну плівку з подвійної стрічки. Прикріпіть основний блок до задньої панелі монітора, бажано в центрі.

Дивіться, я не міг прикріпити блок в центрі через функції монітора. Але я прикріпив його в бік, і проблем не було, довжини кабелю достатньо.
Порада! Я рекомендую місцем, де ви будете склеїти блок та стрічки для погіршення. Для того, щоб деталі могли краще дотримуватися. Ви можете потерти ці місця алкоголем.
Світлодіодні стрічки також на подвійній стрічці. Тому ми знімаємо з них захисну плівку і наклеюємо її на задню панель монітора, ближче до краю.
У мене було 4 стрічки. Два 9 світлодіодів, які я приклеював до верхнього та нижнього краю та два світлодіоди, я приклеював їх з боків.


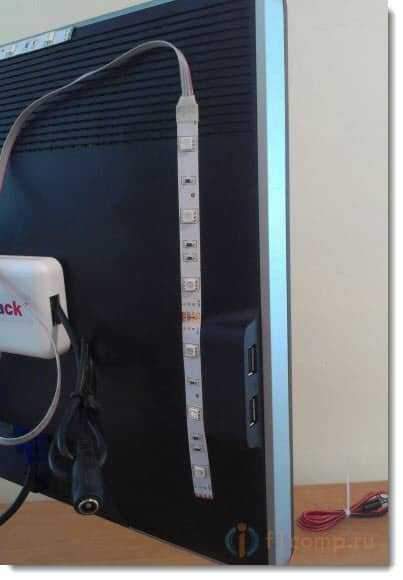
Можливо, ви помітили, що я прикріпив стрічку з правого боку не на самому краю, знову через особливість монітора. Але це нормально, це працює нормально.

Це все, стрічки приклеєні до монітора. Тепер ми беремо ці дві пластикові речі і приклеюємо їх на місце, де хочемо виправити дроти. І прив’язати дроти.


Що я зробив, ви можете побачити на фотографії вище. Тепер ви можете підключити USB -кабель до головного блоку PaintPack, а також можете підключити кабель живлення.
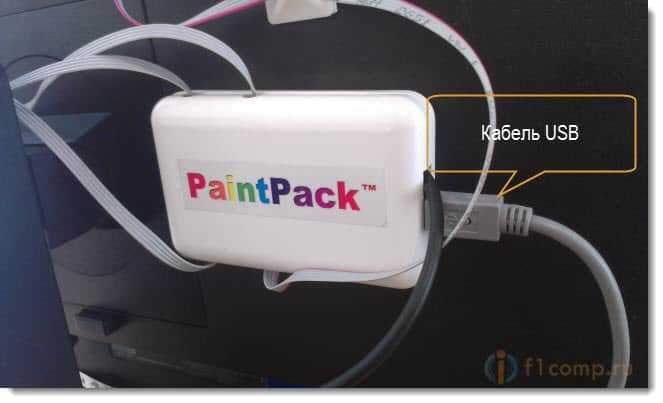
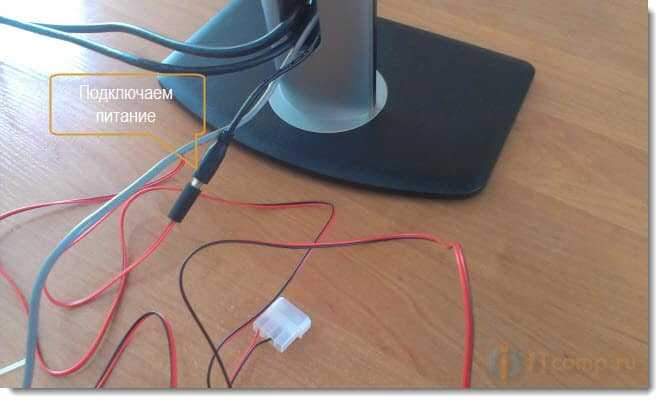
USB -кабель Ми підключаємося до комп'ютера. А щоб підключити джерело живлення з системного блоку, вам доведеться відкрити кришку системного блоку, знайти вільний роз'єм і підключити живлення до нього (не забудьте вимкнути комп'ютер).
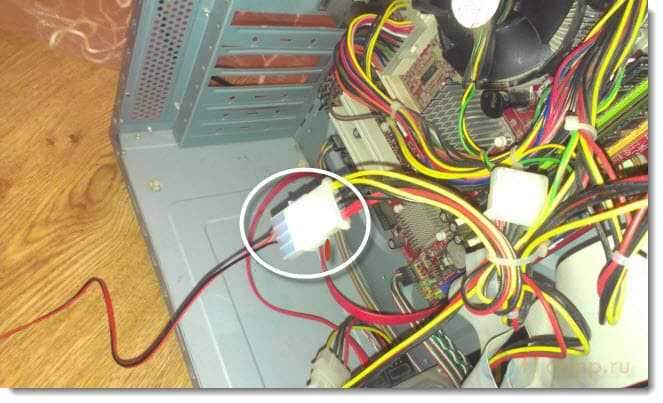
Але я не підключив джерело живлення до системного блоку. У мене є адаптер від маршрутизатора Wi-Fi (він повинен бути 12 вольт). Я взяв його, підключив його до фарби та до розетки.

Якщо все готово і все підключено, то ви можете увімкнути комп'ютер. Давайте перейдемо до PaintPack. І бажано, щоб кімната була темною, а монітор стояв біля стіни (приблизно в 15 сантиметрах від неї).
Налаштування підсвічування фарби
Після включення на комп'ютер та підключення пристрою система повинна виявити новий пристрій та автоматично встановити драйвер.
Спочатку підключіть пристрій до комп'ютера через USB, а потім підключіть живлення.
Давайте перевіримо, чи наш комп'ютер ідентифікував PaintPack, і продовжимо налаштування.
Йти до Почати, Панель управління, Обладнання та звук, Пристрої та принтери. Якщо у вас там пристрій PaintPack (TwinklingPlug), Тоді все добре, це наша підсвічування.
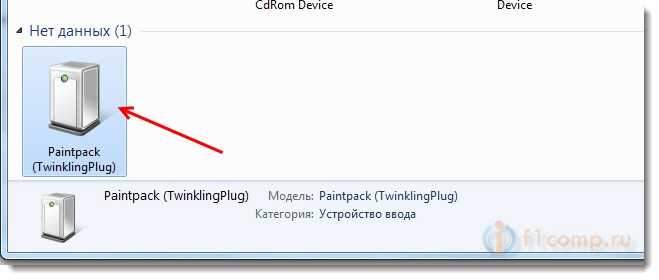
Ми продовжуємо налаштування.
Нам потрібно завантажити програму для управління нашою підсвічуванням. Програма називається Амблокс (І Playclaw для роботи підсвічування під час ігор та мультимедійних програм, Playclaw встановлюється з Ambibox).
Щоб завантажити програму Ambibox, перейдіть за посиланням http: // paintpack.ru/ інструкції/ прокрутіть сторінку вниз і натисніть на посилання завантажити.

Збережіть архів до комп’ютера. Після завантаження архіву відкрийте його та запустіть файл інсталяції. Виберіть російську мову та продовжуйте встановлення. Я не описую весь процес, це дуже просто.
Буде лише одне вікно (див. Скріншот нижче) Залиште все, як моє, і натисніть кнопку Встановити. Тільки якщо ваш комп'ютер не підключений до Інтернету, тоді видаліть прапорець з елемента "Завантажте та встановіть Playclaw" (Тоді ви можете встановити цю програму окремо).
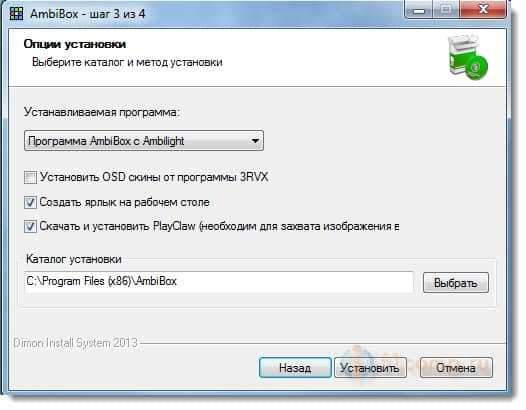
Запустіть етикетку Ambibox на робочому столі. Виберіть російську мову та перейдіть на вкладку Інтелектуальна підсвічування монітора.
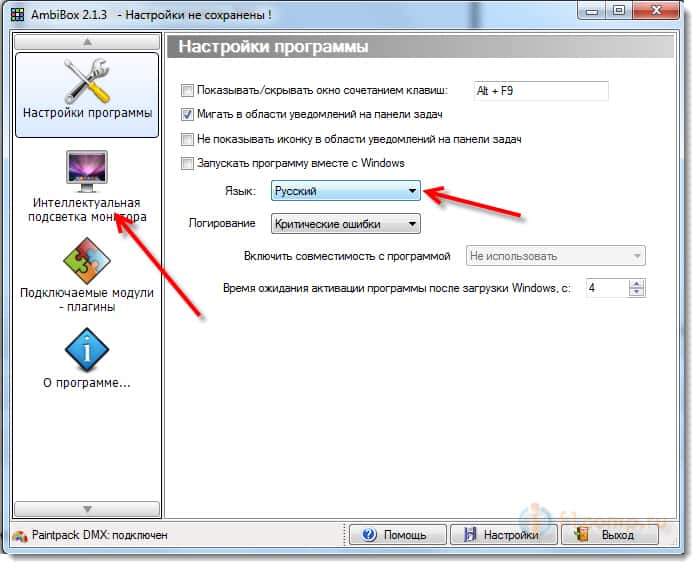
На цій вкладці ми встановимо нашу підсвічування.
Переконайтесь, що це буде протилежне Пристрій було встановлено Paintpack dmx. Стан пристрою - З'єднаний. Якщо все добре, тоді встановіть галочку поблизу Увімкніть підсвічування (Значок на панелі сповіщень повинен стати кольором). Світлодіоди повинні освітлювати.
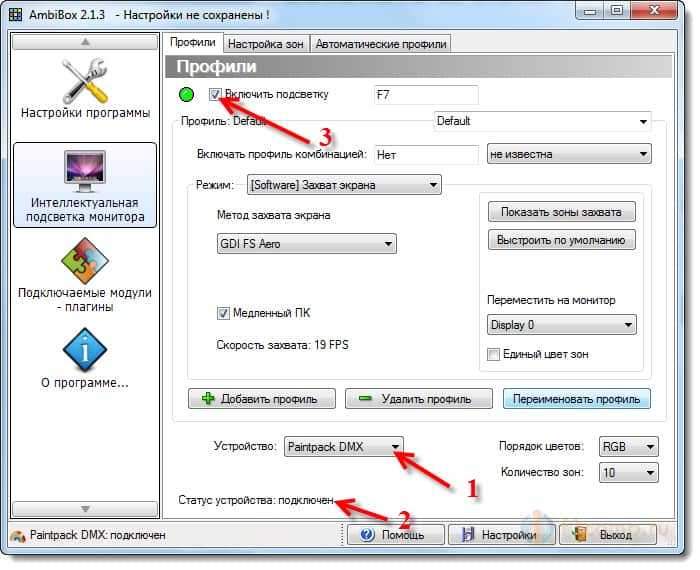
Якщо підсвічування не світить, тоді перевірте всі з'єднання, перезавантажте комп'ютер, вимкніть та підключіть пристрій.
Налаштування зон
Тепер нам потрібно налаштувати зони. У програмі Ambibox натисніть кнопку Покажіть зони захоплення.
Відкриється вікно з зонами захоплення. Вийміть чекові зонів з усіх зон (вимкніть їх) і увімкніть кожну зону по черзі. Коли ви встановите галочку біля певної зони, певні світлодіоди освітлюються. Перемістіть цю область мишею на місце, де світлодіоди загорілися і змінюють розмір зони (її можна розтягнути мишею). Повторіть цю процедуру з усіма зонами.
У мене лише 4 зони. Я знайшов їх і помістив їх у потрібні місця. Я просто залишив решту зон. Після того, як всі зони налаштовані, натисніть кнопку Сховати зони. Скріншот нижче (натисніть, щоб збільшити), і я прошу вибачення за якість :).
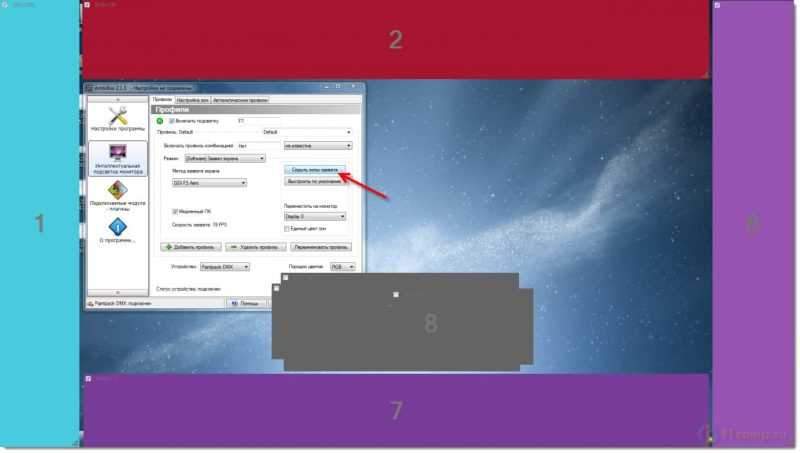
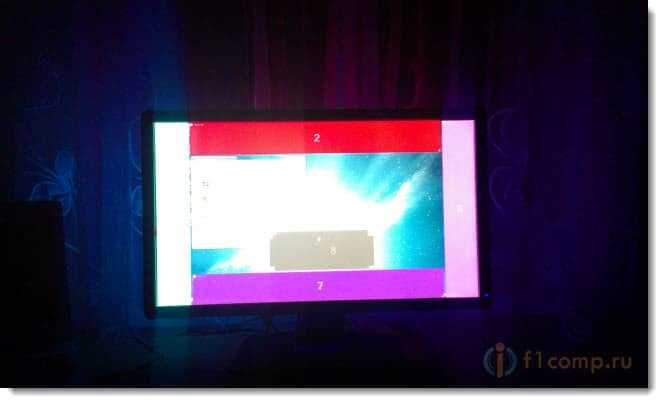
Як бачите, у мене є монітор завіси за монітором. Це не дуже добре, необхідно, щоб стіна була, тоді ефект ще кращий!
Після налаштування зон ви можете встановити режим захоплення в програмі Ambibox. Проти Режим Встановіть потрібну.
Є 4 основні режими:
- Захоплення екрана - Підсвічування змінюється залежно від того, що відбувається на екрані. Цей режим також підходить для перегляду фільмів.
- Статичний фон - Постійне підсвічування в одному кольорі. Колір можна змінити.
- Динамічний фон - Підсвічування самостійно змінює кольори.
- Кольорова музика - Класний режим! Підсвічування змінюється на звук. Але для цього режиму я раджу вибрати Плагіни і плагін Коломусовий.
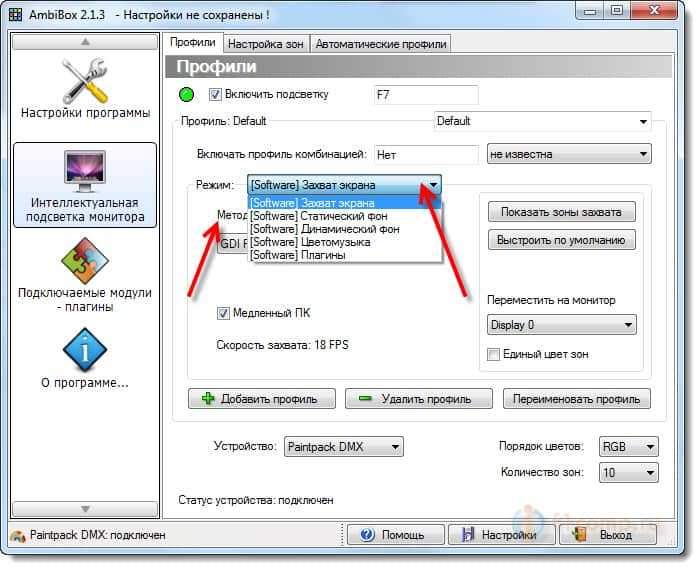
Якщо у вас є проблеми з роботою підсвічування або просто як експеримент, я раджу вам експериментувати Метод захоплення екран у режимі Захоплення екрана.
Також у програмі Ambibox ви можете перейти на вкладку Налаштування зон і проведіть тоншу підсвічування налаштування. Змініть яскравість, чутливість, динаміку тощо. D.
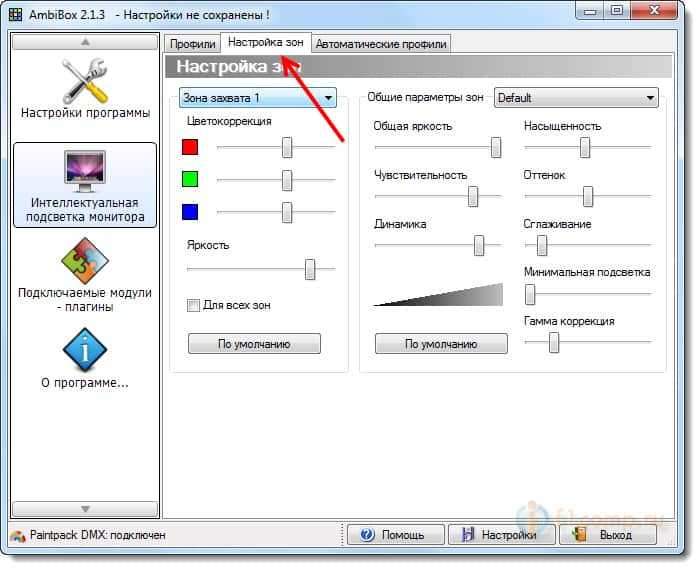
Після створення всіх налаштувань натисніть кнопку Налаштування І вибрати Збережіть налаштування.

Налаштування завершено! Тепер просто змініть режим роботи PaintPack залежно від того, що ви хочете зробити, подивіться фільм, слухайте музику або просто увімкніть підсвічування.
Відео Демонстрація роботи підсвічування PaintPack
Та ще одне високоякісне відео від розробників:
Післясуд
Безумовно, Paintpack має майбутнє, тим більше, що пристрій розробляється. Мені сподобалося!
Два найважливіші моменти:
- Фільми виглядають зовсім інакше, і ви отримуєте нові враження від перегляду. Особливо, якщо фільм має багато динамічних сцен.
- І справді, очі не такі втомлені. Я часто сиджу за комп’ютером, не освітлюючи. І тут я увімкнув або на зйомку екрану, або статичну підсвічування, і це легше працювати.
Ну, звичайно, кольорова музика була задоволена! 🙂
Купуйте PaintPack чи ні? Якщо ви хочете нових відчуттів від перегляду фільмів, ігор або простої роботи на комп’ютері, то однозначно купуйте!
Всього доброго!
- « Купівля ліцензованого антивірусу в інтернет -магазині. На прикладі Касперського Інтернету та магазину Softkey Store.UA
- Комп'ютер (ноутбук) підключений до маршрутизатора Wi-Fi, Skype працює, а сторінки в браузері не відкриваються »

