6 Методи відновлення Windows 7 за кроками

- 5001
- 1161
- Aaron Harvey
Величезна кількість користувачів все ще активно експлуатує операційну систему Windows 7. Більше того, не всі готові перейти на більш свіжу версію, як Windows 8 або Windows 10. Навіть незважаючи на те, що офіційна підтримка вже припинена, а свіжі оновлення для семи не приходять.
Через це вам часто доводиться самостійно вирішувати деякі проблеми та усунути помилки, які вже неможливо усунути через нові оновлення.

Якщо користувач помітив відверто негативні зміни в операції операційної системи, яка працює дуже повільно і стикається з низкою інших проблем, то в цій ситуації відновлення ОС допоможе.
Методи незалежного відновлення
Можна відрізнити кілька способів, за допомогою яких можна самостійно відновити операційну систему. А саме Windows 7.
Ви можете це зробити через:
- стандартна утиліта;
- безпечний режим;
- Авто -догляд;
- командний рядок;
- диск або флеш -накопичувачі;
- антивірус.
Який із представлених варіантів вибрати кожен користувач вже вирішить для себе самостійно.
Найбільш правильним рішенням було б вивчити всі доступні методи, переглянути їх функції та складність впровадження, а потім прийняти остаточне рішення. Або повністю відмовитися від ідеї втручання в ОС і довіряйте цю роботу відповідним фахівцям.
Стандартна утиліта
Якщо користувач не вносить жодних змін до основних налаштувань операційної системи, то за замовчуванням ОС підтримуватиме точки відновлення з певною частотою.
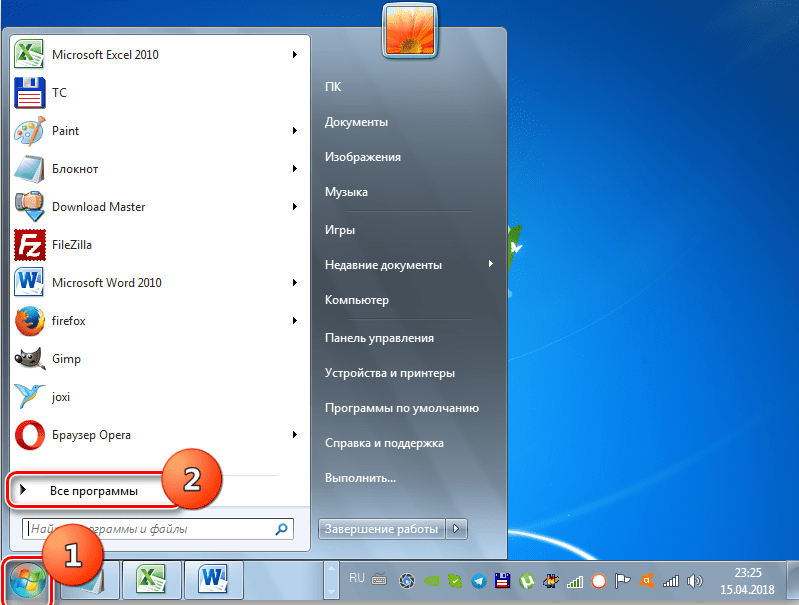
Точка відновлення - це архів, всередині, який містить останню успішну збережену конфігурацію вашої операційної системи. Саме з його допомогою ви можете відновити ОС.
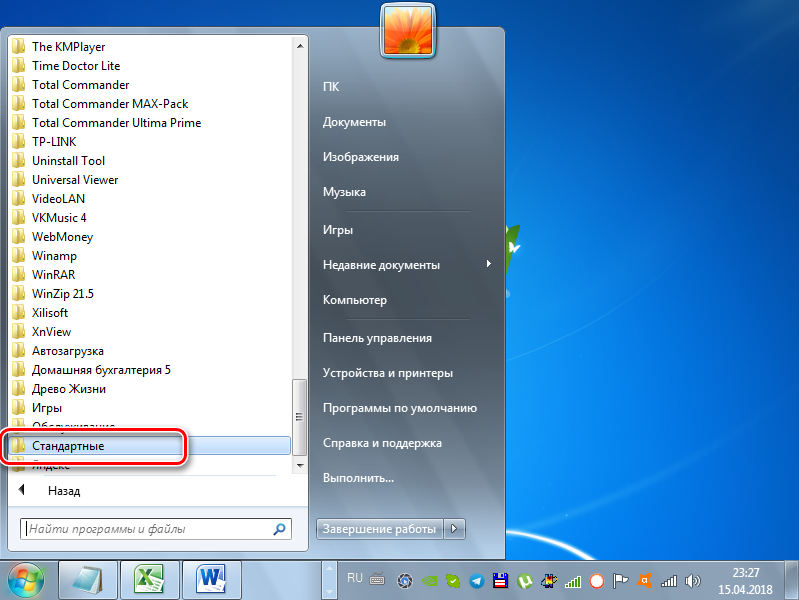
Ці точки зберігаються на ПК з жорсткого диска. Щоб вибрати один із них, достатньо використовувати вбудовану корисність. Його називають "відновлення системи".
Важливий. Цей метод є актуальним у випадках, коли ОС завантажується нормально, і сама функція збереження копії операційних систем на ПК не була відключена.Це дуже простий метод з точки зору впровадження.
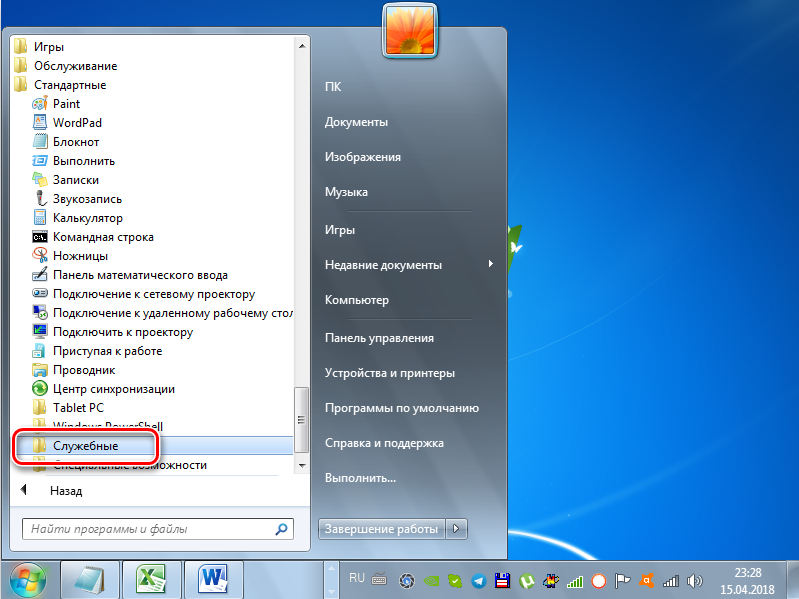
Якщо ви не знаєте, як відновити Windows 7 за допомогою вбудованої утиліти, то дотримуйтесь інструкцій:
- Клацніть на "Start" та у вікні для введення пошуку запиту "Відновлення системи";
- Запустіть утиліту, що відповідає цьому імені, і чекайте відкриття нового вікна;
- Натисніть кнопку "Наступний", тим самим підтверджуючи згоду наступного. для обробки всіх даних операційною системою;
- Виберіть відповідну точку відновлення, звертаючи увагу на точну дату його створення;
- Виберіть період, коли ОС стабільно працювала, жодних невдач та коментарів у роботі не спостерігалося;
- Клацніть на "Показати інші моменти", що дозволить вам побачити всі об'єкти;
- Вирішивши, на якій буде використана точка відновлення, натисніть кнопку "Далі";
- Підтвердьте своє рішення.
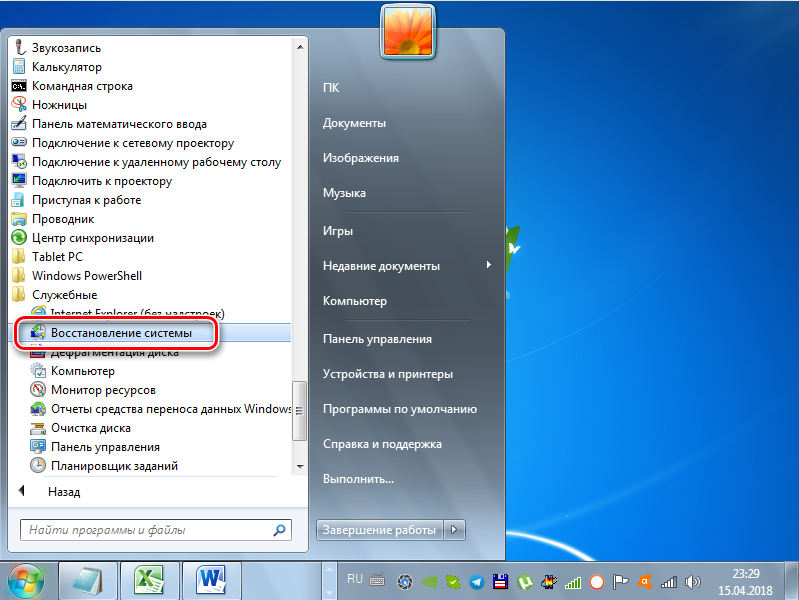
Після цього процес незалежної відновлення системи почнеться до стану, в якому Windows 7 був під час використаної точки відкатів.
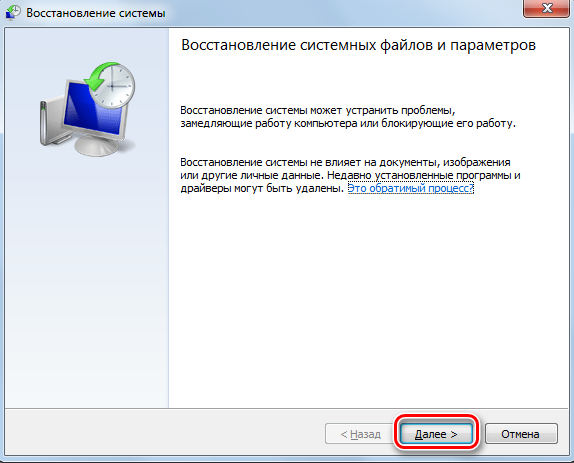
В середньому це займає не більше 30 хвилин. Після завершення процедури комп'ютер перезавантажиться, і всі можливі помилки підуть. У той же час, сама операційна система повинна починати стабільно працювати в звичайному режимі.
УВАГА. Після відновлення всі програми, встановлені на системному диску після того, як вибрана точка відновлення зникнуть.Тому перед початком процедури, якщо це можливо.
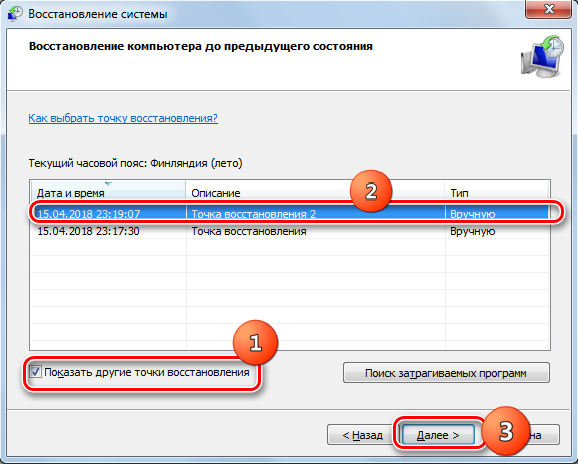
Метод досить простий, і в той же час ефективний. Але він не завжди може працювати. Утиліта відновлення буде марною, якщо точки відкатів не були створені. ОС просто не надійде з того, куди відновитися.
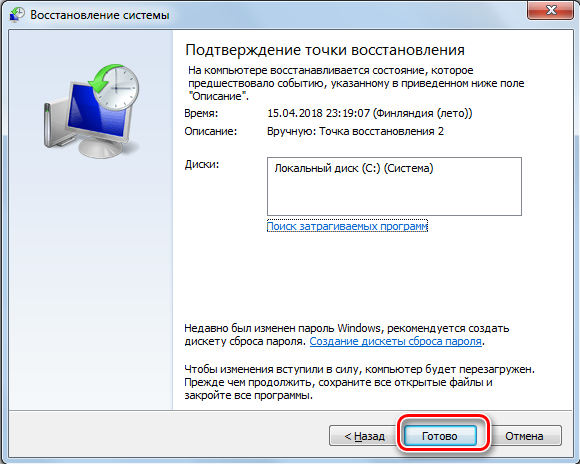
Безпечний режим
Ще один варіант, як розпочати процес відновлення системи Windows 7 на вашому комп’ютері або портативний ноутбук.
Важливо розуміти, що якщо виникають серйозні помилки, система не завжди може бути запущена в звичайному звичайному режимі. Але такі ситуації були надані розробником, у зв'язку з яким вони придумали безпечний режим. Його можна використовувати для усунення проблем та проблем, які виникли.
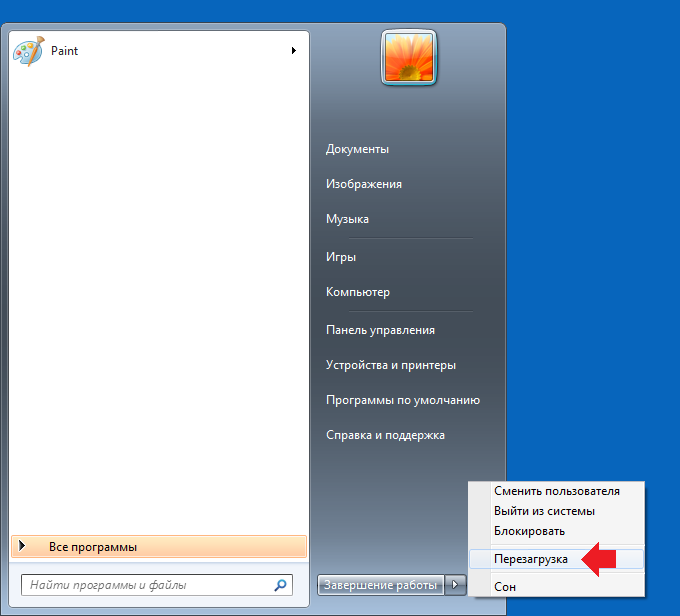
Завантаження в безпечний режим, які параметри та послуги будуть недоступними. Відбудеться лише завантаження стандартних драйверів та основних системних компонентів. Це ефективний спосіб для тих ситуацій, коли постійно повзати помилки не дозволяють нормально завантажувати ОС. Вона висить, вибиває різні попередження на екрані, помилки з кодами тощо. Безпечний режим вирішує цю проблему.
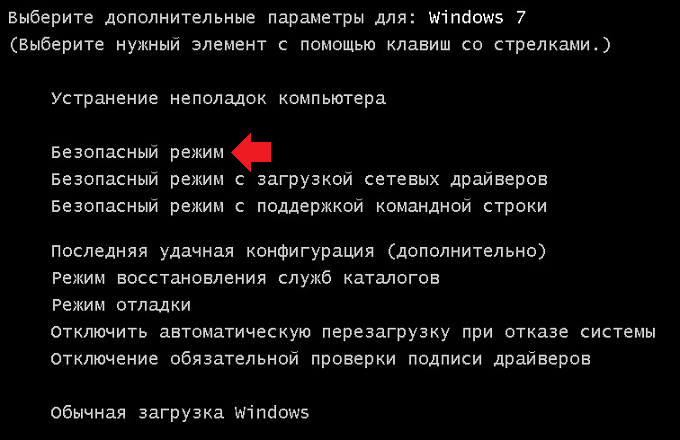
Щоб відновити пошкоджену операційну систему Windows 7, вам потрібно буде діяти через BIOS. Інструкції можна подати у цій формі:
- Увімкніть комп'ютер або ноутбук за допомогою кнопки живлення;
- Знову натисніть на клавішу живлення;
- Зачекайте відкриття меню запуску, утримуючи для цього кнопки F8, F12 або ESC (це залежить від самого комп'ютера);
- Через кілька секунд відкриється вікно з параметрами завантаження операційної системи;
- Перейдіть у "Безпечний режим" зі стрілками на клавіатурі та підтвердьте свій вибір кнопки ENTER.
Коли ці дії будуть виконані, розпочнеться процедура завантаження ОС. Але вже в безпечному режимі. Зачекайте, коли зовнішній вигляд робочого столу перейде до наступних дій.
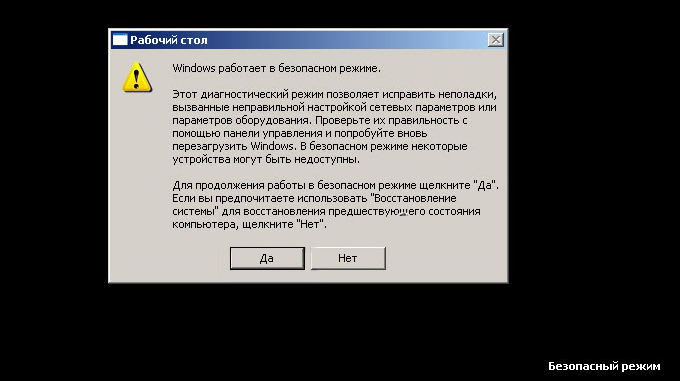
Насправді це підготовка до відновлення. Зрештою, вхід у безпечний режим не дозволяє вашим побудованим інструментам розпочати цю процедуру. Це лише можливість позбутися попереджень, замерзає при запуску ОС та інших перешкод.
УВАГА. При запуску безпечного режиму доступ до Інтернету буде відсутній.Для того, щоб Інтернет працював, при виборі опції завантаження ОС вам потрібно натиснути на "безпечний режим із підтримкою мережевих компонентів". Тоді ОС буде запущена в режимі безпеки, але доступ до Інтернету залишиться.
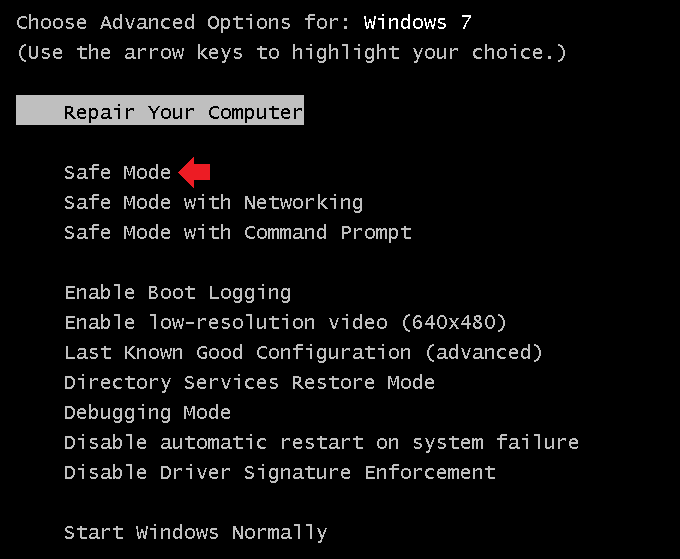
Безпечний режим - безпечний режим англійською мовою
Далі скористайтеся зручною системою відключення системи. Ви навіть можете використовувати раніше вважається побудованою утилітою.
Авто усунення проблем
Наступний метод, що розглядається, як ви можете відновити операційну систему Windows 7 на своєму ноутбуці. Це передбачає використання автоматичного усунення проблем, виявлених під час сканування.
Цей режим дає можливість скинути всі помилки ОС та без прямої участі користувача. Або ви можете почати завантажувати останню успішну версію. Вибравши цю опцію, система розпочнеться у вигляді копії останніх робочих параметрів.

Інструкція має такий погляд:
- Під час запуску комп'ютера натисніть кнопку F8, щоб відкрити систему живлення;
- Перейдіть на опцію «Останнє успішне завантаження» та спробуйте завантажити ОС;
- Якщо спроба закінчується безуспішно, то знову перейдіть до системи запуску;
- Виберіть тут предмет "Усунення проблем";
- Зачекайте запуску утиліти для автоматичного усунення існуючих помилок.
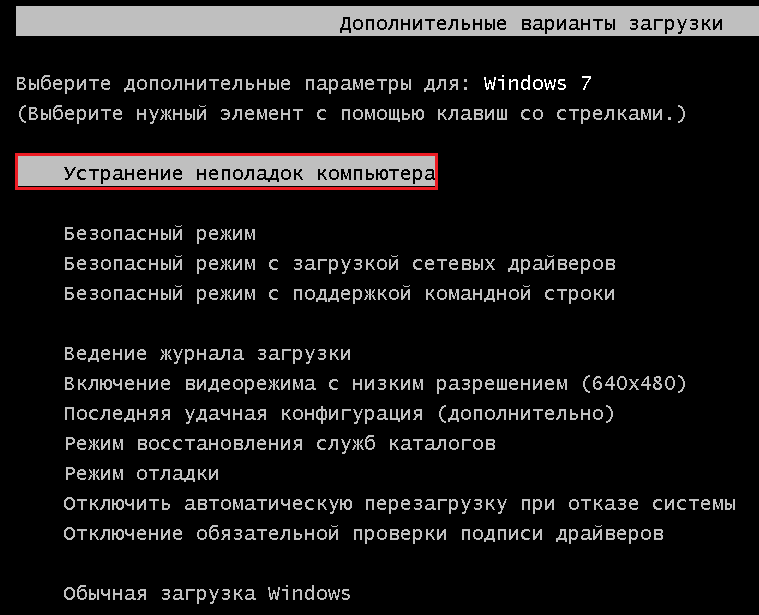
Якщо операційна система може бути виявлена та виправлена, то в майбутньому ОС буде завантажена без проблем. Але цей метод не завжди працює.
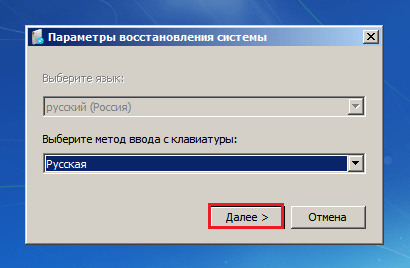

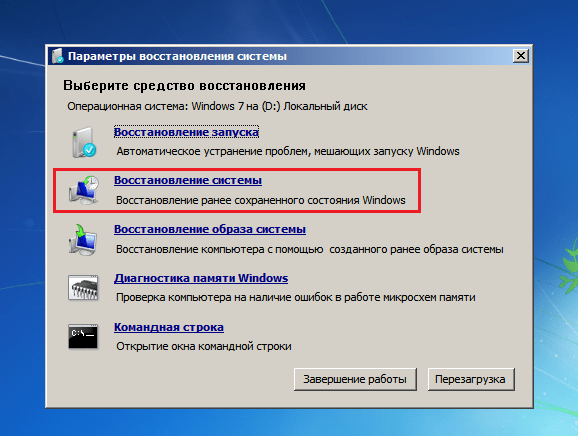
Тому не забудьте вивчити інші варіанти відновлення проблемної операційної системи в особі Windows 7, яка перестала нормально функціонувати на комп’ютері.
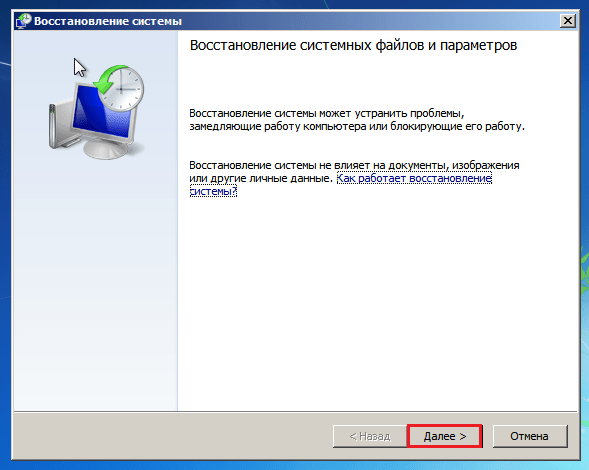
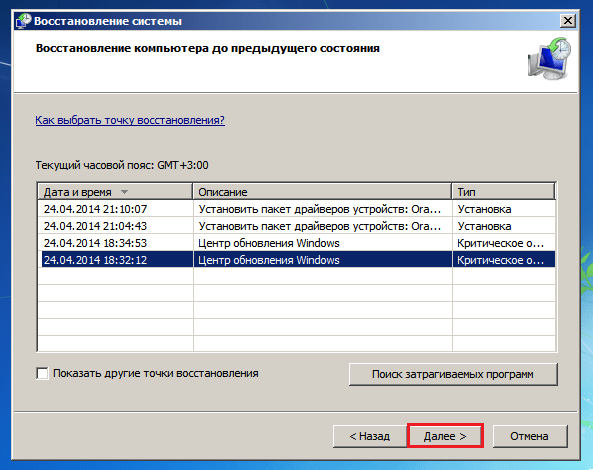
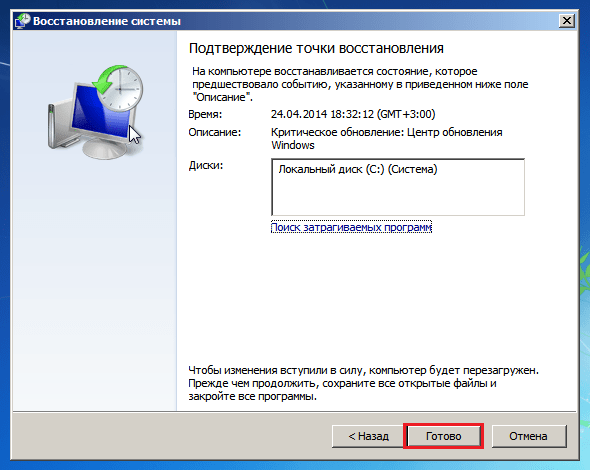
Командна строка
Чомусь багато хто навіть не хочуть дізнатися, як зробити відновлення системи Windows 7, використовуючи весь відомий командний рядок, враховуючи цей метод надзвичайно складним та доступним виключно для більш небезпечних користувачів та спеціалізованих фахівців.
Це поширене помилкове уявлення. Інструкції дають зрозуміти, як повернути свою Windows 7 до звичайної робочої версії, використовуючи можливості точки відновлення.
Важливий. Цей варіант підходить у випадках, коли не зберігаються точок ОС, але сама операційна система починається.Для цього спочатку потрібно відкрити меню запуску в безпечному режимі та вибрати опцію за допомогою підтримки командного рядка. Це необхідно для того, щоб мати можливість відкрити вікно CMD.
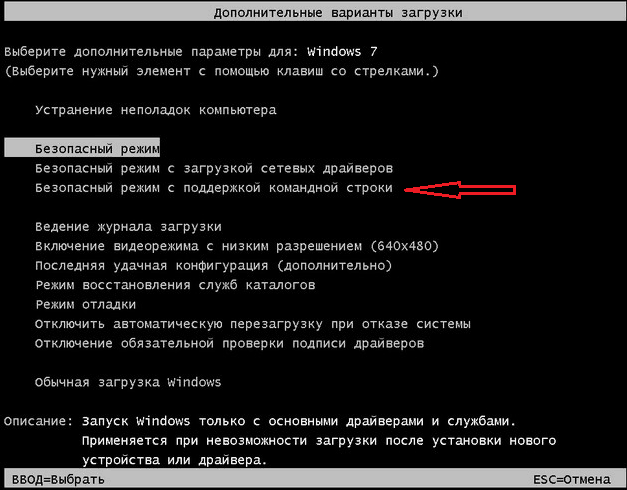
Якщо ви хочете повернути свої версії Windows 7 до точки відновлення без збережених копій, вам потрібно буде зробити наступне:
- Запустіть безпечний режим із підтримкою лінії;
- Зачекайте завантаження операційної системи;
- Використовуючи Keys Win та R, відкрийте вікно "Виконати";
- Напишіть команду CMD у нове вікно та натисніть кнопку Enter;
- У вікні самого командного рядка запишіть c: \ користувачі \ username> rstrui.exe;
- Знову натисніть кнопку ENTER;
- Чекайте результату.
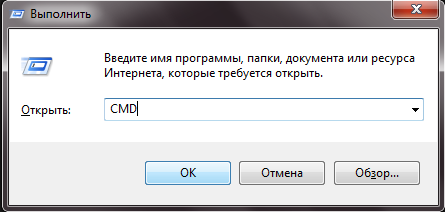
Замість імені користувача ви повинні вказати ім'я свого користувача, який працює за комп’ютером.
Сама процедура займає всього кілька хвилин. Після його завершення має бути повідомлення про те, що комп'ютер був успішно відновлений.
Залишається лише відправити ПК для перезавантаження, щоб він вийшов із безпечного режиму, і починається у звичайному вигляді.
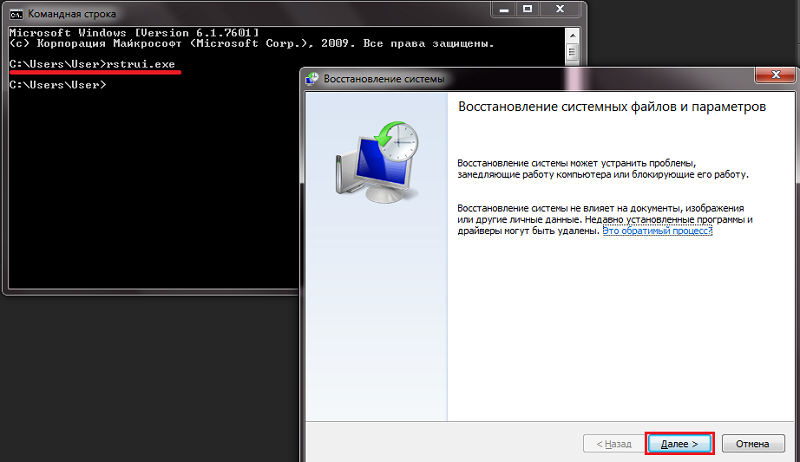
Як бачите, незалежна відновлення пошкодженої системи через побудований командний рядок для більшості навіть початківців Windows 7 не повинно викликати страху та досвіду. Так, процедура дещо складніша, ніж попередні методи, але навіть початківець здатний впоратися з цим.
Диск або флеш -накопичувач
Не забувайте, що ви можете відновити проблематичні Windows 7 з флешки або диска. Більше того, тут також немає нічого неймовірно складного.
Такий можливий запуск відновлення системи є актуальним у випадках, коли у Windows 7 сталася фатальна і дуже серйозна помилка, і неможливо завантажитися через безпечний режим.
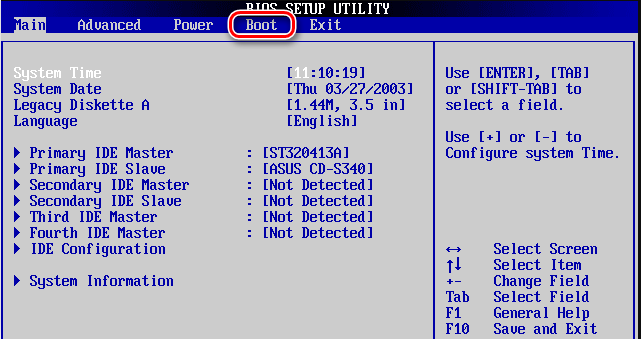
Тут потрібно буде озброїтися за допомогою завантажувального флеш -накопичувача або диска. Тут кожен користувач вирішує, що він більше підходить для нього.
Для впровадження відновлення Windows 7 самостійно з завантажувального диска йому доведеться спочатку створити. Зазвичай для таких цілей використовується знімний пристрій у вигляді флеш -накопичувача USB або оптичного диска (CD). Їм потрібно встановити на них копію операційної системи.
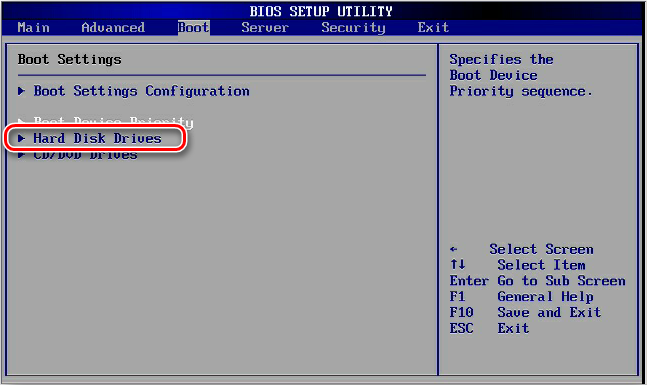
Щоб створити спеціальний диск або флеш -накопичувач, використовуйте одну з популярних програм. Серед них можна розрізнити наступне:
- Живий компакт -диск:
- Демон -інструменти;
- Виробник ISO тощо.
Якщо у користувача є оригінальний диск з Windows 7, то ви можете відновити його з одного диска.
Важливий. Дуже важливо, щоб версії Windows 7, що використовуються на комп’ютері, та диск для завантаження (флеш -накопичувач) однакові. В іншому випадку нічого не вийде.Вирішивши відновити свої проблемні Windows 7 із зображення системи, вам потрібно буде створити сам завантажувальний диск, а потім змінити лінію завантаження компонентів через систему BIOS.
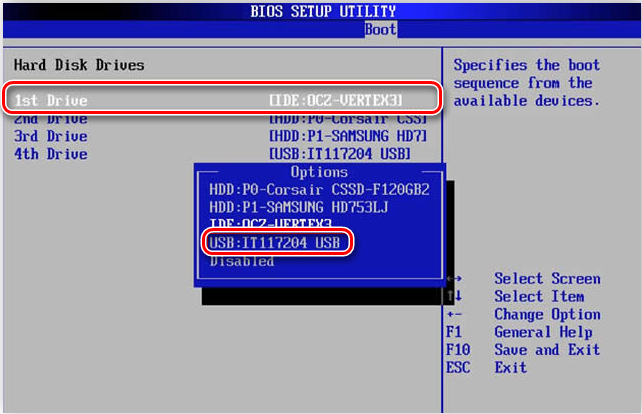
Як результат, інструкції матимуть приблизно наступне:
- Запустіть комп'ютер за допомогою кнопки живлення, і в той же час натисніть на F12 або F8, що дозволить відкрити меню BIOS;
- У розірваному меню підсистеми BIOS виберіть вкладку Boot;
- Тут знайдіть бали під назвою "пріоритет завантаження";
- Кожен цей елемент визначає, в якому буде завантажуватися компоненти комп'ютера;
- По -перше, вам потрібно перемістити оптичний диск або флеш -накопичувач;
- Якщо це флеш -накопичувач USB, то USB -сховище має бути в першу чергу;
- Якщо це оптичний диск, то перемістіть жорсткий диск до першої лінії;
- Вийдіть із системи та продовжуйте завантаження комп'ютера;
- Оскільки вибирається диск або флеш -накопичувач, процес розпочнеться з них;
- Коли система запускається, з’явиться вікно з встановленням Windows 7;
- Тут необхідно вибрати предмет "Відновлення системи";
- У новому вікні знову натисніть на «відновлення системи»;
- Клацніть на кнопку "Наступний", щоб вибрати точку доступу.
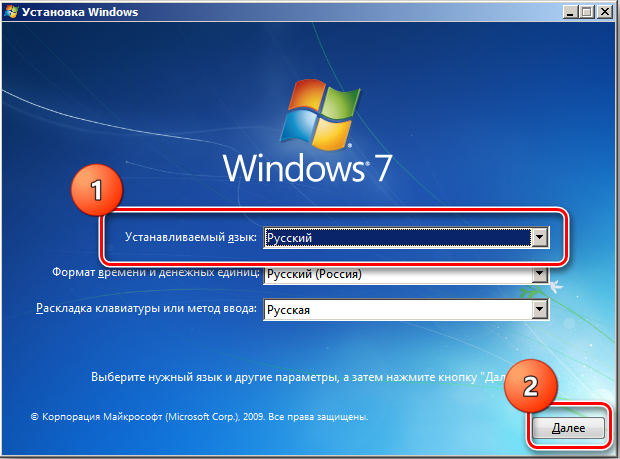
Тоді процес вже відбудеться в автоматичному режимі.
Коли завантажувальний диск або флеш -накопичувач виконають своє завдання, тобто реабілітує операційну систему, необхідно буде змінити окреслення навантаження компонентів, повернувши диск на перше місце системи.
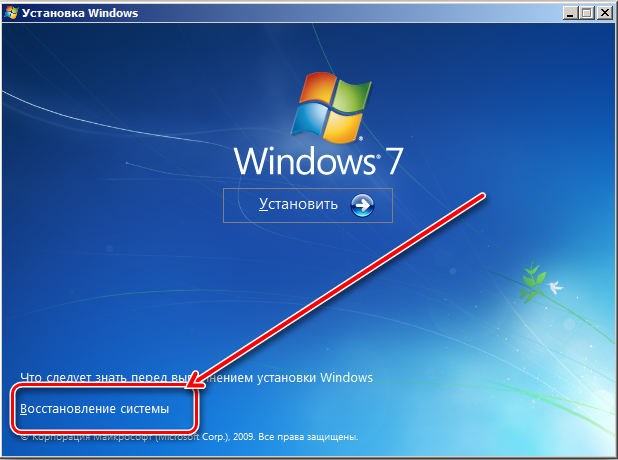
Оскільки відновлення відбувається, втрата деяких даних, збережених користувачем на системному диску, не виключається. Але все -таки це чудовий спосіб повернути ОС до роботи, не вдаваючись до методу повного перевстановлення операційної системи.
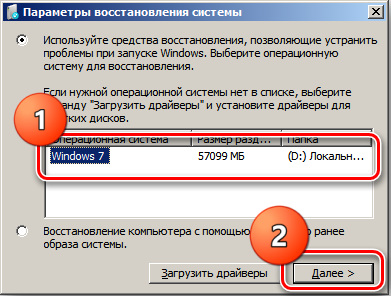
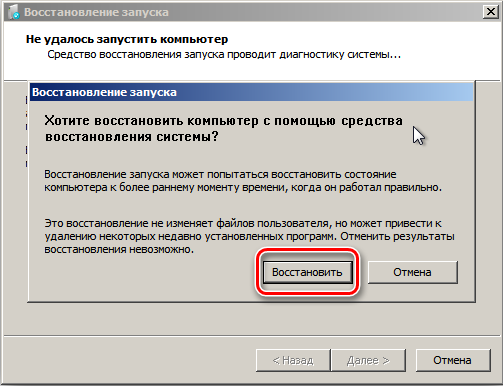
Антивірусна програма
Це може здатися дивним для багатьох, але є чудова можливість зробити незалежну відновлення пошкодженої комп'ютерної операційної системи на Windows 7 за допомогою антивірусного програмного забезпечення.
Тут найяскравіший представник - AVZ ANTIVIRUS. Саме він буде головним героєм у поточній ситуації. Це популярне захисне програмне забезпечення, яке може сканувати комп'ютер на можливі помилки, неправильні налаштування та шкідливі програми.
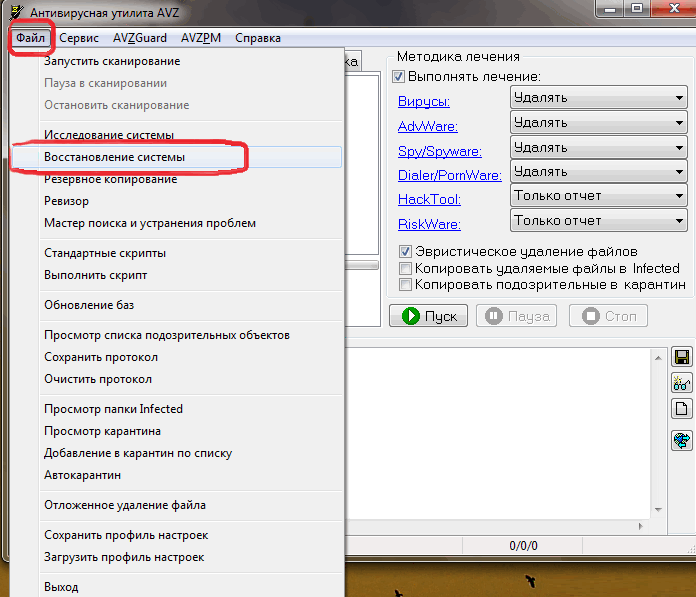
Робота з цим інструментом надзвичайно проста. Щоб відновити пошкоджену ОС Windows 7, насправді до заводських налаштувань, вам потрібно буде завантажити програму. Не потрібно встановлювати на ПК. Працює з системами будь -якого розряду. Плюс це також безкоштовна утиліта.
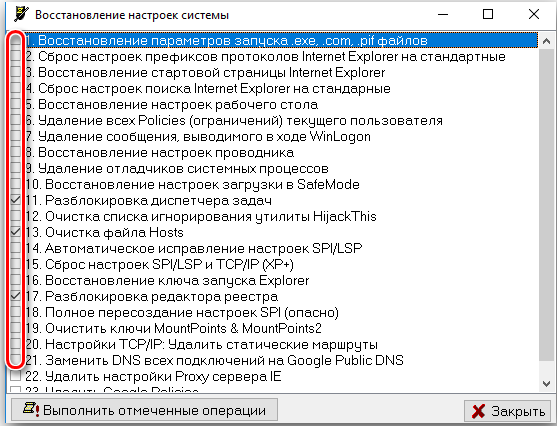
Щоб увімкнути необхідне відновлення системи, де сталися серйозні помилки, вам потрібно завантажити файл утиліти на комп'ютер з Windows 7 на борту та запустити його. Тоді питання буквально декількох кліків:
- У відкритому вікні розширеної антивірусної програми виберіть вкладку Файл;
- У меню, що відкривається, знайдіть пункт «відновлення системи»;
- Подумайте про всі варіанти системи, які повинні брати участь у відновленні;
- Ви можете безпечно відзначити всі моменти одразу, щоб деталі кожного з багатьох процесів не йшли;
- Потім натисніть кнопку "виконати операції".
Залишається лише чекати, поки корисність виконає всі встановлені для нього завдання. Процес досить довгий, але він дозволяє повернути операційну систему до звичайного режиму роботи.

Важливо розуміти, що цей метод буде працювати лише в тому випадку, якщо його можна завантажити ОС.
Можливі помилки
При відновленні, або відразу після завершення процесу інтенсивної терапії, багато користувачів стикаються з помилкою. Він має форму 0*000000. Існує багато варіацій цього коду, в кінці якого можуть бути інші літери або комбінації листів та символів.
Така помилка вказує на те, що система не могла отримати доступ до процесу читання від носія завантаження. Важливо зосередитись на тому, що помилка з’являється безпосередньо у вже встановленій операційній системі, після її реанімації. А отже, тут проблема полягає точно у водіїв.
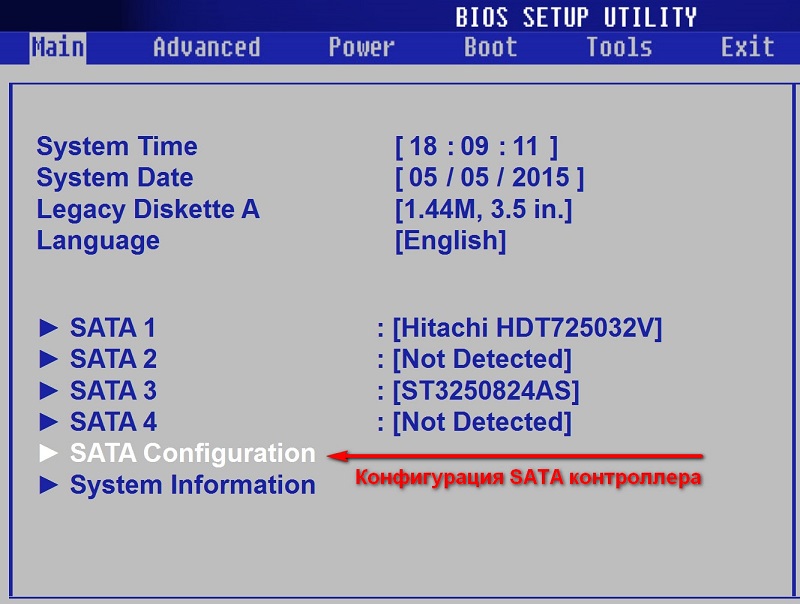
Існує велика ймовірність того, що після завершення відновлення змінився режим роботи вашого системного диска. Він був ідею, і став AHCI. Через це використовувані драйвери не могли виконати процедуру завантаження операційної системи.
Є рішення такої проблеми. Для цього вам потрібно буде відключити режим роботи AHCI за допомогою BIOS.
Інструкція має цю послідовність дій:
- Від'єднайте комп'ютер і почніть його завантажувати;
- Введіть BIOS, як це було показано раніше;
- Виберіть вкладку CMOS в системі BIOS;
- Перейдіть на вкладку режиму SATA;
- Перейдіть на нього зі стрілками клавіатури, а потім натисніть кнопку ENTER;
- У вікні, яке відкривається, ви можете спостерігати точку навпроти AHCI;
- Стрілки клавіатури переходять до IDE і натисніть кнопку ENTER;
- Зберегти зміни в налаштуваннях BIOS;
- вийти з цього меню та перезавантажте комп'ютер.
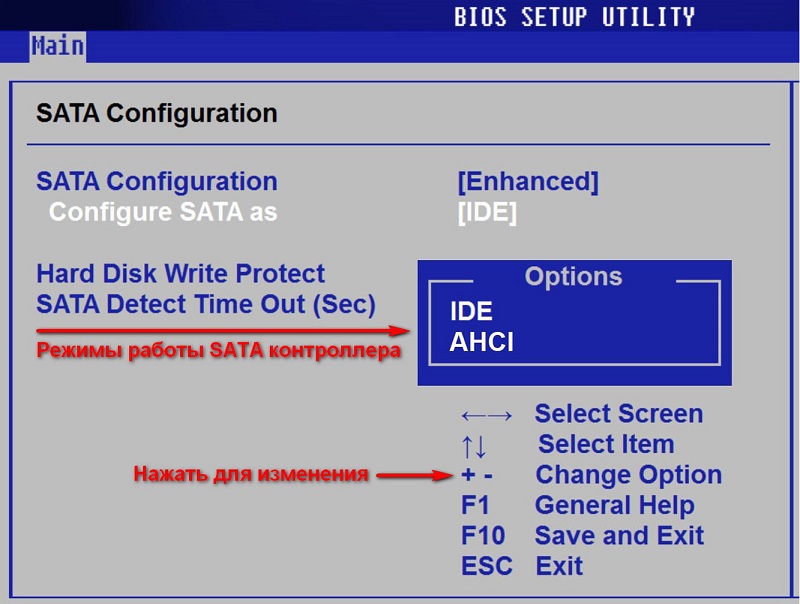
З високим ступенем ймовірності помилка залишиться, а операційна система буде нормально завантажуватися та функціонувати.
І ви самі коли -небудь відновлювали ОС Windows 7? Чому така потреба виникла? Який метод ви вирішили використовувати, і з яких причин ви його обрали? Що ви можете порадити тим, хто це робить вперше?
Розкажіть свої історії з життя, поділіться своїм особистим досвідом та спостереженнями!
Підпишіться, залиште коментарі, задайте питання та поговоріть про нас своїм друзям!

