6 способів підключення екрана телефону до ПК або ноутбука
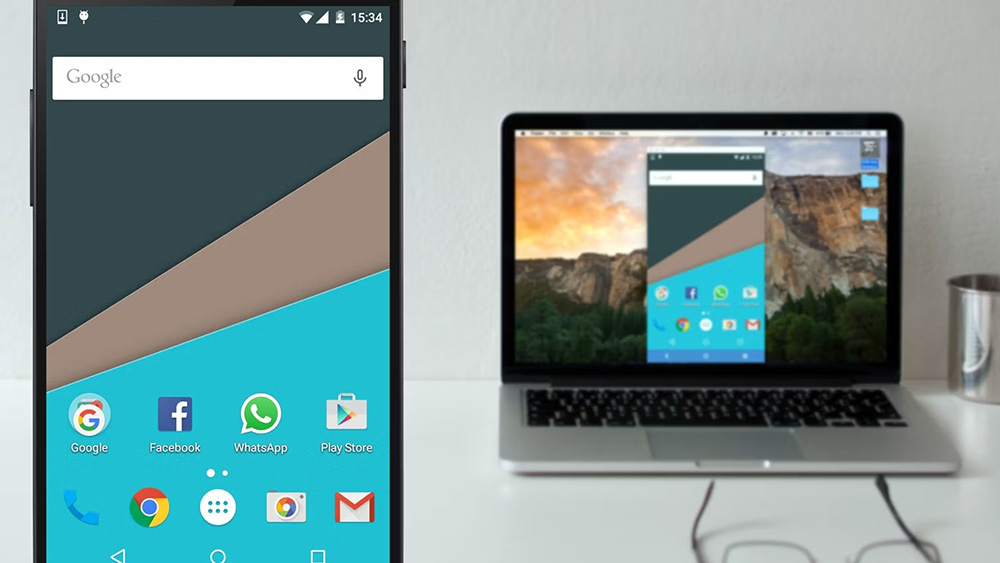
- 1506
- 262
- Leo Kub
Необхідність трансляції зображення з мобільного пристрою на комп'ютер може виникати з різних причин. Наприклад, для деяких завдань відображення смартфона цього недостатньо, і користувачеві потрібно відобразити зображення на великому екрані або пристрій пошкоджений, саме тому перегляд вмісту на ньому незручний.
Підключення екрана телефону до комп'ютера може бути виконано декількома способами за допомогою програмних інструментів, провідних (через USB в режимі налагодження) та бездротовим (Wi-Fi, Bluetooth). Поміркуйте, як правильно реалізувати трансляцію з мобільного пристрою на ПК або монітор ноутбука.
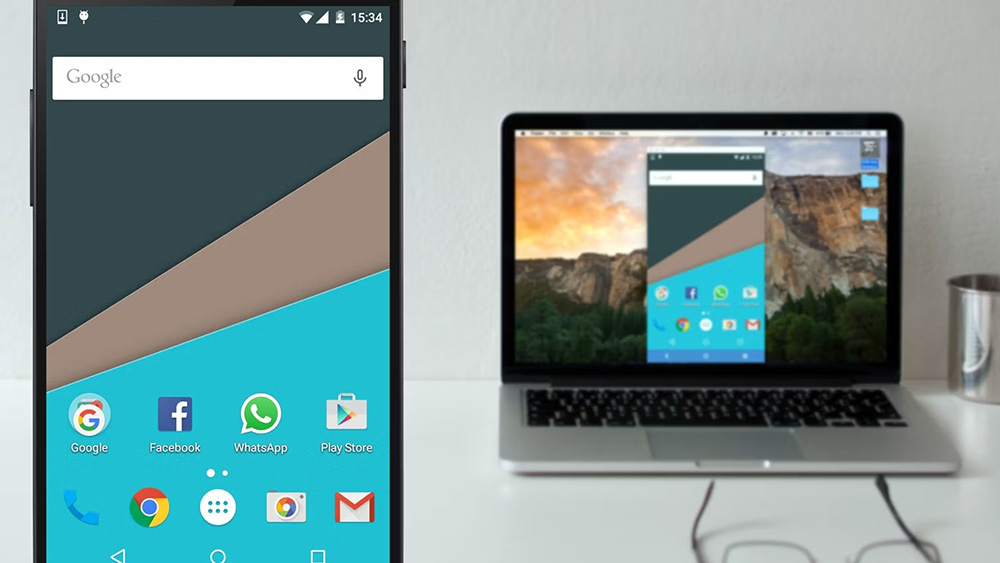
Підключення від Windows
Вбудовані системні інструменти дозволяють транслювати зображення з телефону на ноутбук або ПК без додаткових додатків від сторонніх розробників. Завдяки технології Miracast, пристрої підключені безпосередньо (повинні бути недалеко один від одного), тому підключення до однієї мережі Wi-Fi є необов’язковим.
У Windows 10 ми виконуємо такі дії:
- Ми знаходимо в меню "запуск" на комп'ютері "підключити" ("проект"), переходимо до налаштувань функції через "параметри" - "система" - "проекція на цьому комп'ютері";
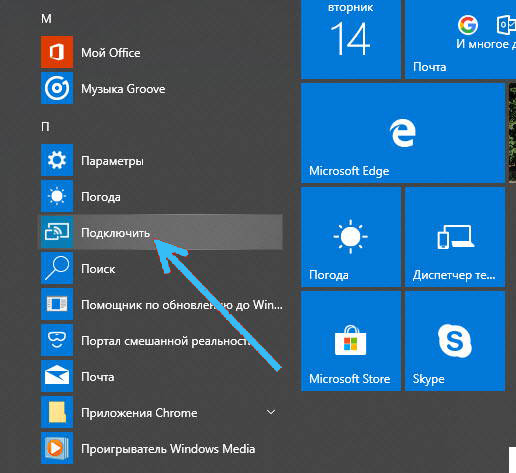
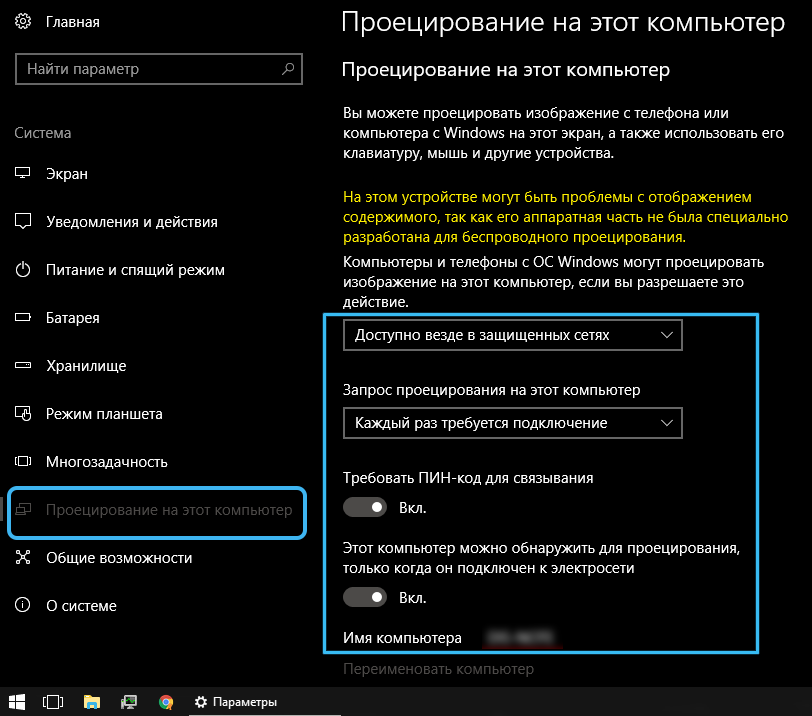

- Якщо опція неактивна, вам потрібно дати відповідну роздільну здатність ("додаткові компоненти" - "додати компонент" - "бездротовий дисплей" - "встановити"), у налаштуваннях ви також можете використовувати PIN -код для прив’язки пристроїв;
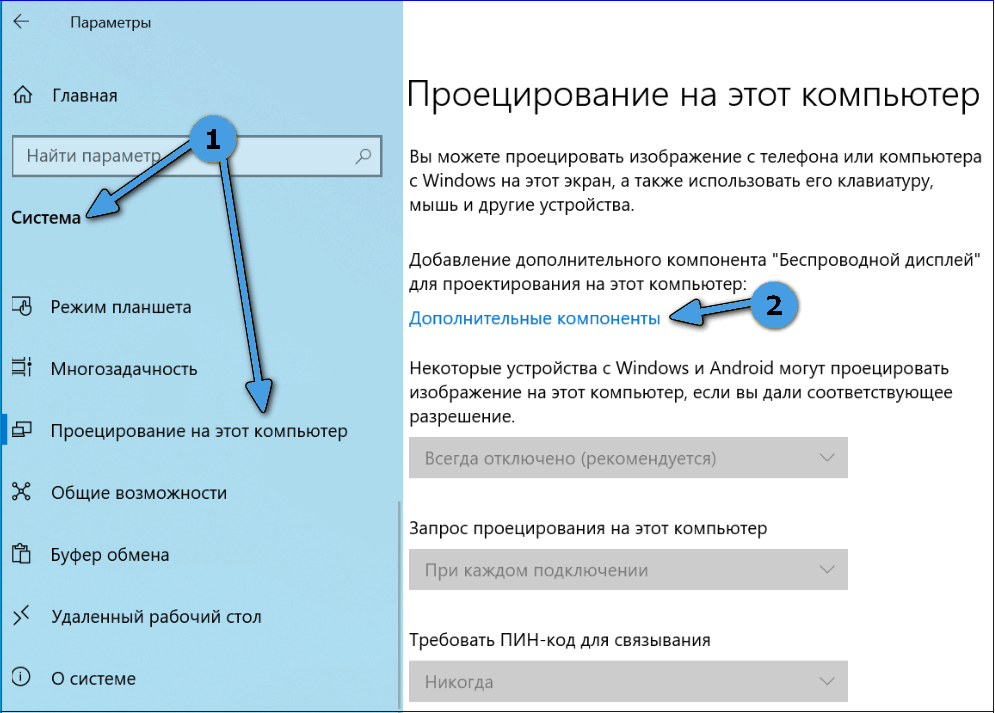
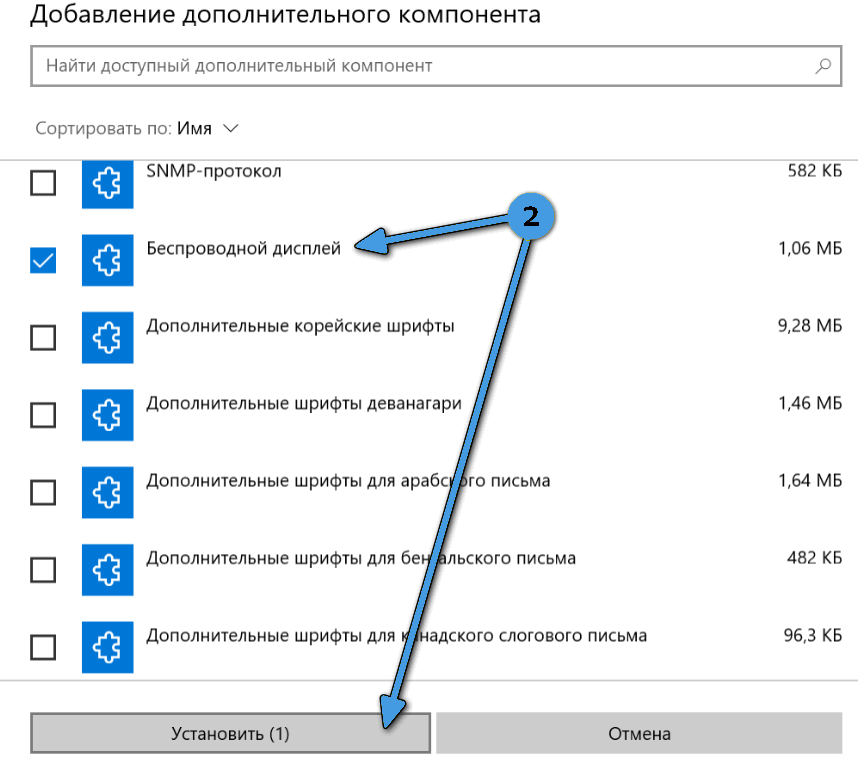
- Якщо інформація про готовність до підключення, ми переходимо до інструменту на смартфоні - ми активуємо параметр "Трансляція" ("Трансляція") з піктограмою бездротової проекції з завіси сповіщення або налаштувань (у розділі з'єднання);
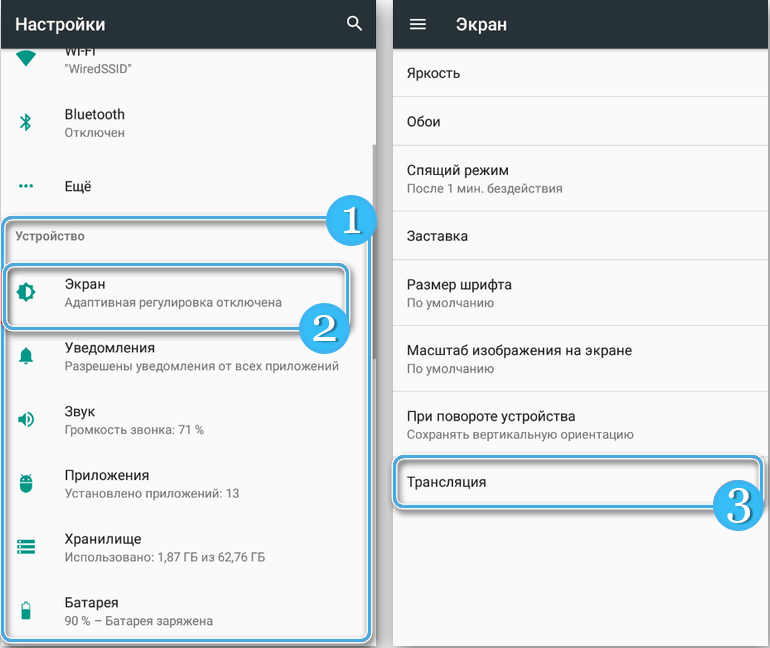
- Виберіть потрібний пристрій та встановіть з'єднання, через кілька секунд буде запущений процес проекції.
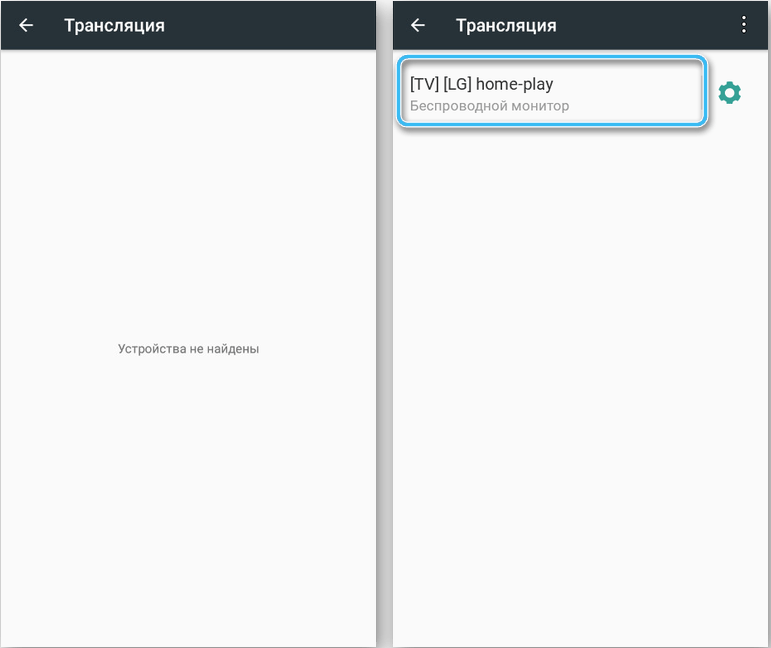
Через USB
Можна передати зображення екрана телефону за допомогою дротового з'єднання за допомогою спеціального програмного забезпечення, раніше активізувавши режим налагодження USB для підключення. Як приклад, ми використовуємо програму MyPhoneExplorer і розглядаємо крок за кроком, як перемістити екран з телефону на комп'ютер:
- Ми переходимо до налаштувань мобільного пристрою та переходимо до розділу "по телефону" ("мій телефон" або доктор., залежно від моделі та оболонки смартфона);
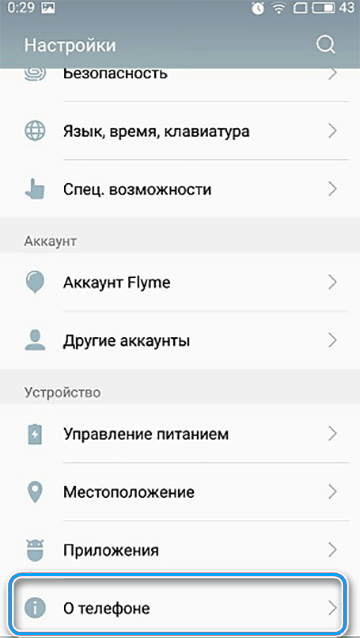
- Клацніть сім разів у точці "Номер складання" (може бути в підрозділі "умова"), щоб перейти до режиму розробника;
- Підтвердити дію пароля у запиті;
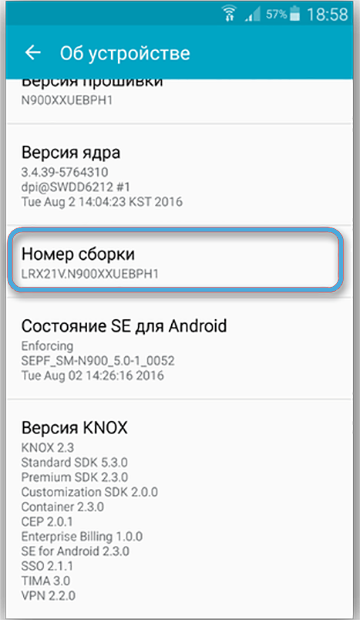
- У розділі "Система" відкиньте телефон і знайдіть підрозділ "для розробників", активуйте "налагодження USB", перенесуючи перемикач перемикання в активну позицію;
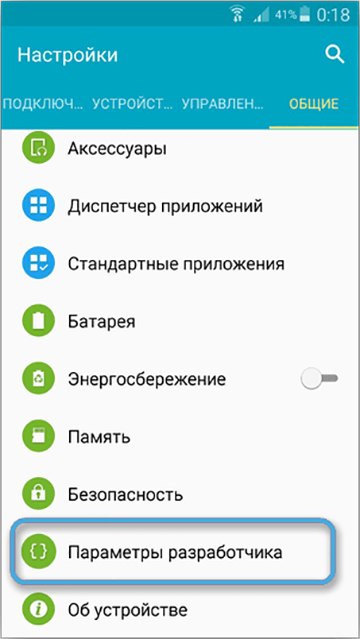
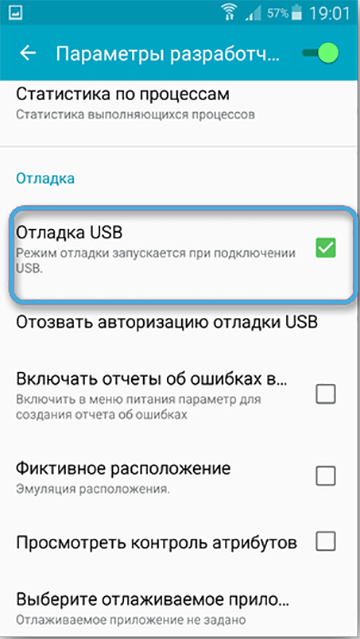
- Завантажте за допомогою Google Google програму MyPhoneExplorer на смартфоні, а також настільну версію програмного забезпечення з сайту розробників;
- Запустіть програмне забезпечення на комп’ютері та телефоні, підключіть пристрої за допомогою USB -кабелю;
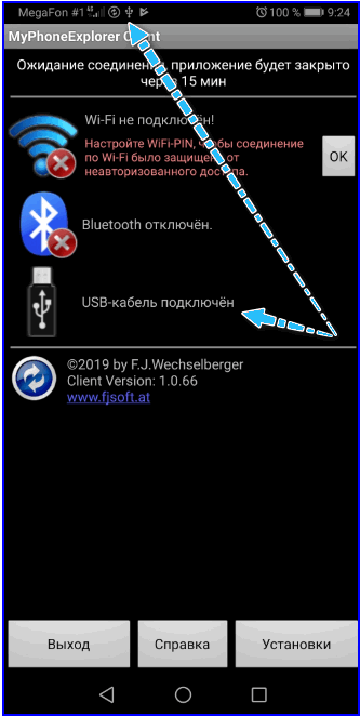
- На першому з'єднанні введіть ім'я користувача, потім "Файл" - "Підключення", наступне для сполучення просто запустіть програмне забезпечення та підключіть пристрої з кабелем;
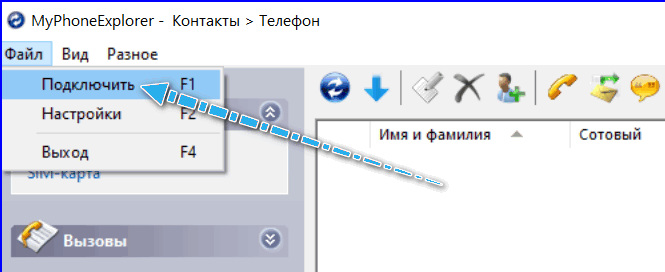
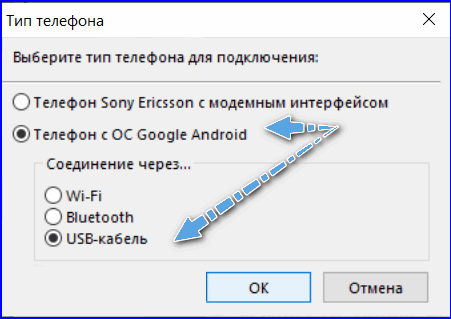
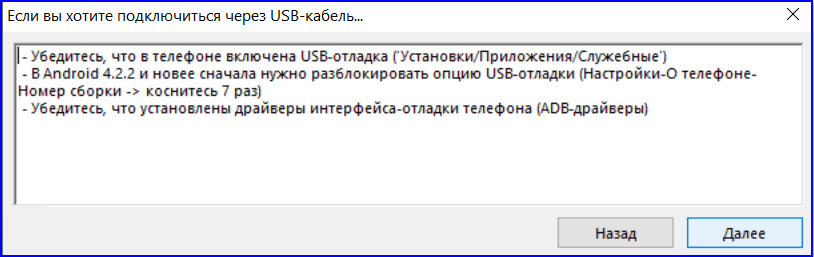
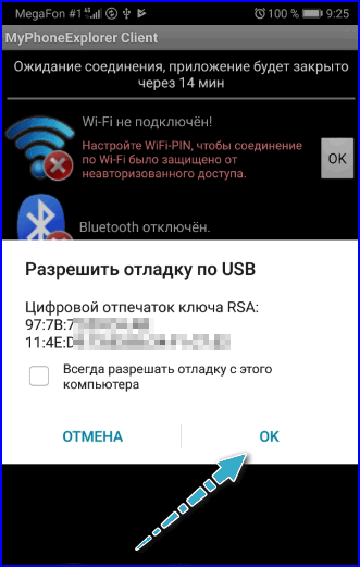
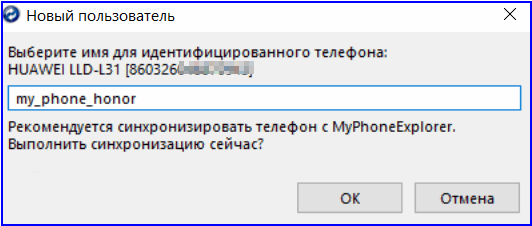
- На вкладці "Різне" у програмі виберіть "Дзеркальне відображення екрана";
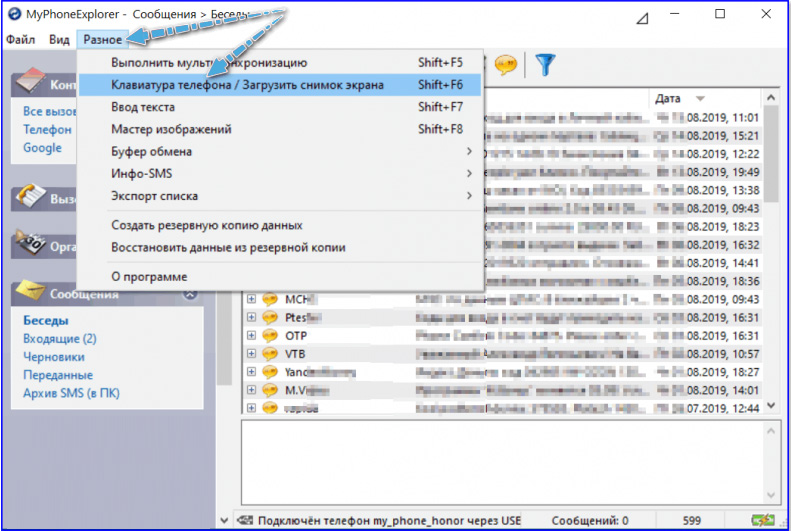
- Зображення з екрана смартфона відображатиметься у новому вікні.
Подібні програми працюють за тим же принципом. MyPhoneExplorer забезпечується взаємодією пристроїв як через USB-кабель, так і за допомогою Wi-Fi або Bluetooth, для яких ми вибираємо метод підключення в параметрах програми.
За допомогою браузера
Функція трансляції реалізована у Google Chrome спостерігач. Щоб використовувати його, вам потрібно буде виконати такі дії:
- Ми підключаємось до ПК від Wi-Fi або USB;
- Клацніть на три точки у верхньому правому куті браузера, виберіть опцію "Трансляція";
- Почнеться пошук підключених пристроїв, після чого дисплей мобільного пристрою з’явиться на вкладці Нового стовпця.
Альтернативним варіантом є використання розширень для Google Chrome та браузерів на основі хрому, що підтримує установку з магазину Chrome.
Як передати зображення з телефону на ноутбук або ПК за допомогою розширення для Vysor:
- Встановіть Chrome Vysor в Google Chrome;
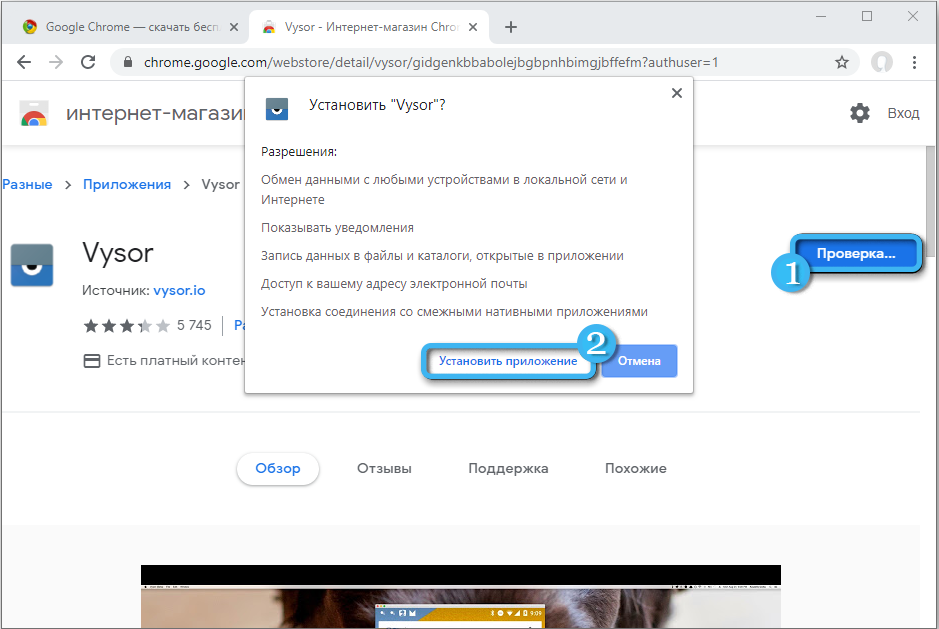
- Завантажте з магазину на Android та запустіть програму Vysor;
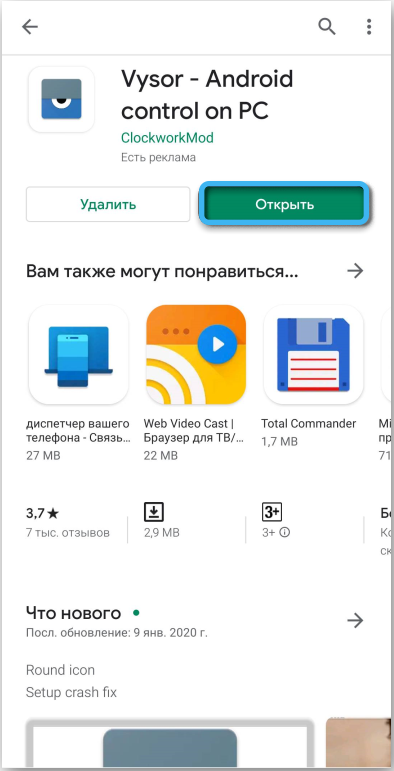
- Ми активуємо режим налагодження USB на мобільному пристрої та підключаємось за допомогою кабелю;
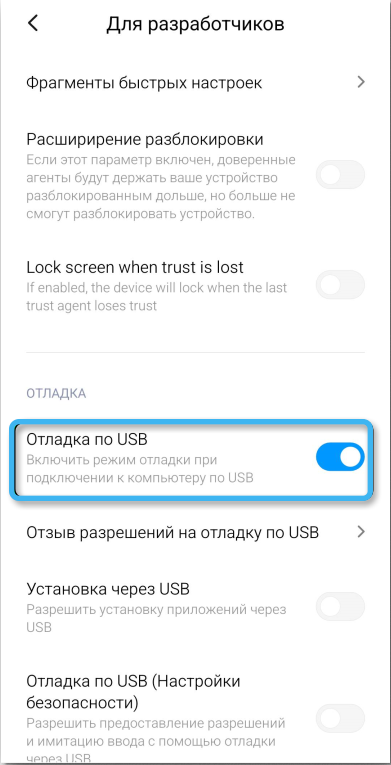
- У настільній версії клацання "Знайти пристрої" та виберіть наш телефон;
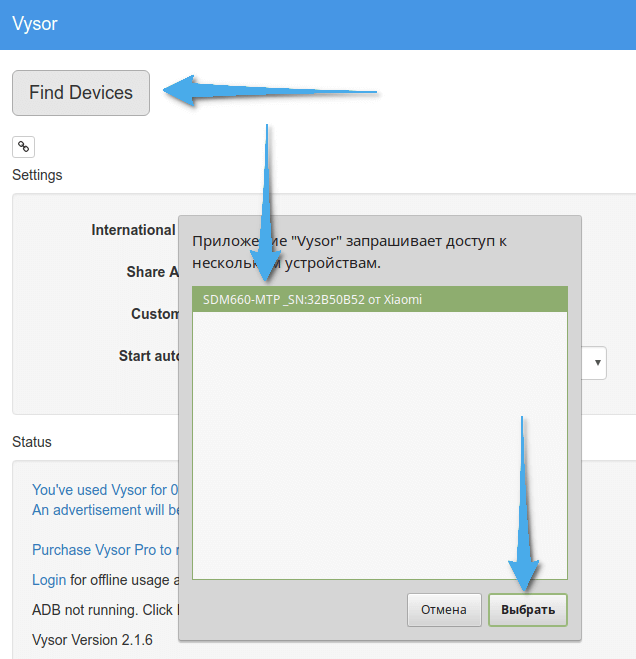
- На смартфоні ми дозволяємо налагодження USB;
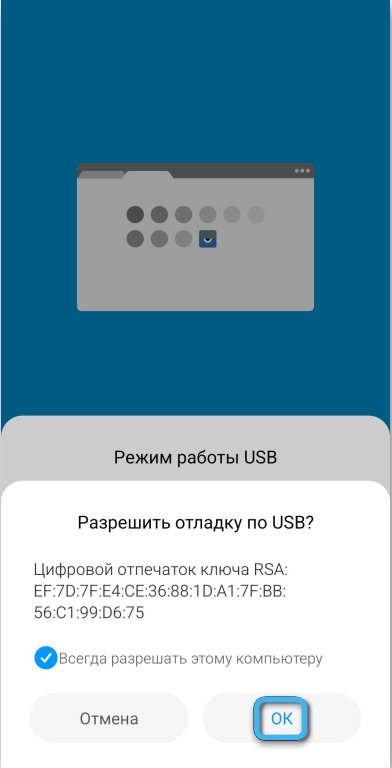
- Додаток повідомить з'єднання з відповідним сповіщенням на комп'ютері та смартфоні, натисніть кнопку ОК, після чого можна буде керувати телефоном шляхом розширення на ПК.
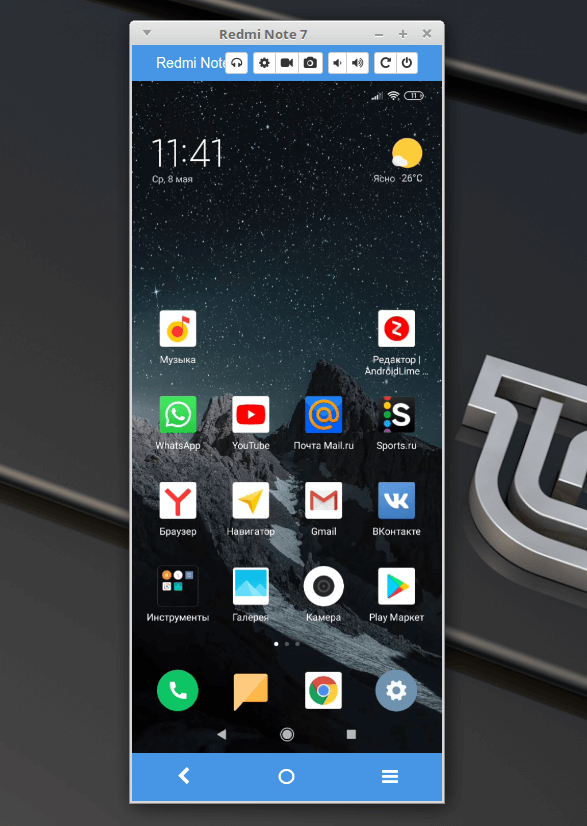
За допомогою браузера та застосування
Інший метод передбачає використання браузера разом із додатком на смартфоні. Розглянемо приклад екранного складу:
- Ми встановлюємо програму Screencast на пристрої Android через Google Play, запускаємо його, натисніть його, натисніть відповідну кнопку для запуску роботи та підтвердження дії;
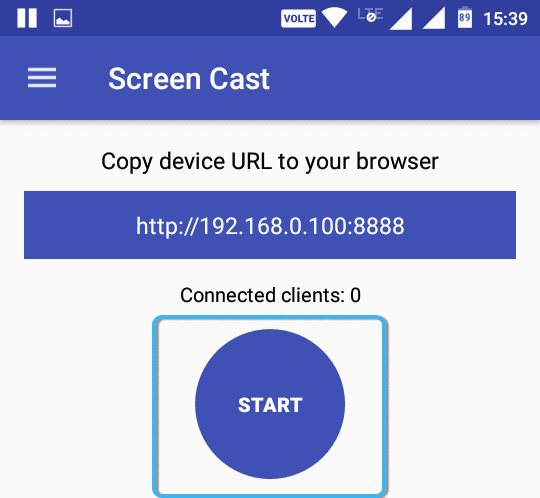
- Посилання з IP -адресою (у блоці статусу) вводиться в адресу адреси браузера на комп'ютері, щоб зображення з дисплея мобільного пристрою відображалися на екрані ПК або ноутбука;
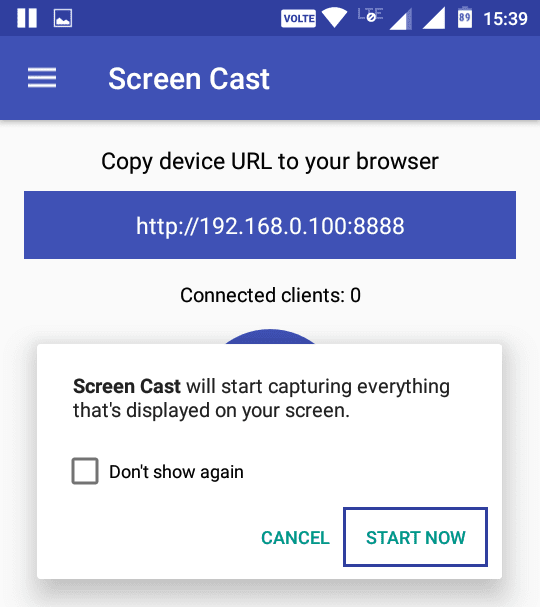
- На смартфоні ми дозволяємо з'єднання, потім через кілька секунд трансляція екрана смартфона почнеться до комп'ютера.
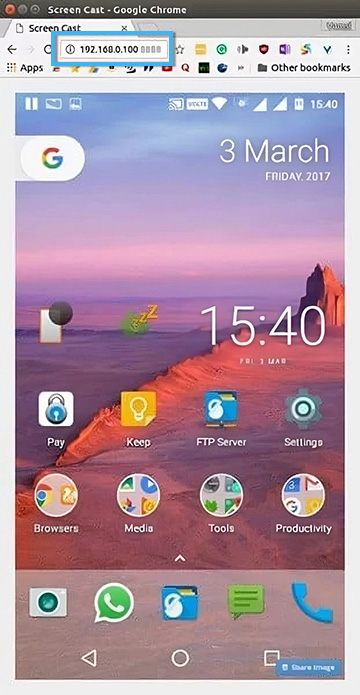
Через Wi-Fi
За допомогою мережі Wi-Fi та програми для смартфона передавати зображення з мобільного на комп'ютерний пристрій ще простіше. Ви можете використовувати вищезазначені програми MyPhoneExplorer, Android Screen або інше програмне забезпечення (виберіть потрібний метод з'єднання). Чудовим варіантом є додаток Air Droid, який дозволяє транслювати зображення з екрана телефону, а також керувати мобільним пристроєм з комп'ютера та передавати дані. Для обох пристроїв мається на увазі використання одного облікового запису.
Поміркуйте, як зробити екран телефону на ноутбуці або ПК на прикладі AirDroid:
- Ми завантажуємо AirDroid на смартфон, на початку натисніть "Зареєструйтесь" (реєстрація також може бути виконана через веб-інтерфейс), заповнюємо рядки, вводячи електронну пошту, вхід та адресу пароля, підтвердити реєстрацію;
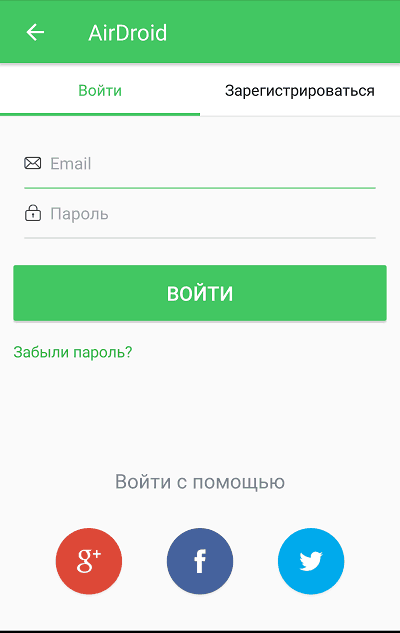
Важливий. Дані, введені на телефоні та комп'ютер, повинні відповідати.
- Увійшовши в обидва пристрої, ми включаємо дозвіл на управління смартфоном та пропускання процесу оптимізації акумулятора;
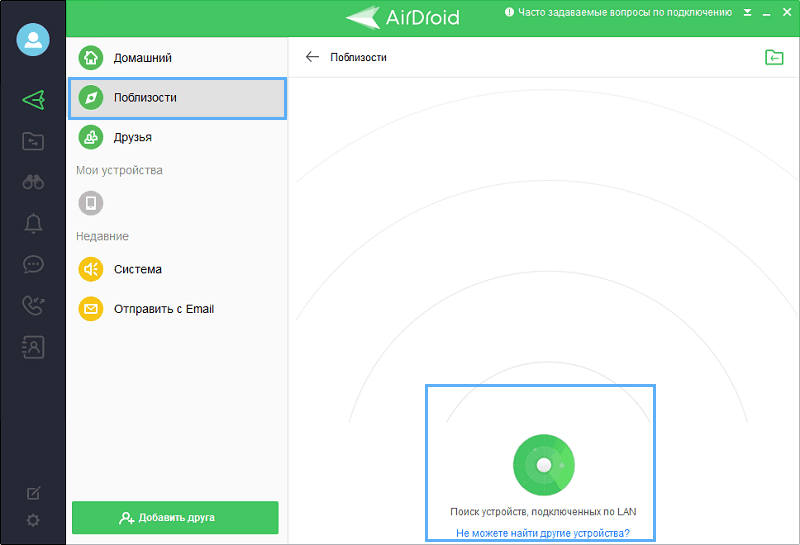
- Увімкнемо параметр "ScreenMirring", активуємо "Дзеркало" на комп'ютері та очікуємо з'єднання.
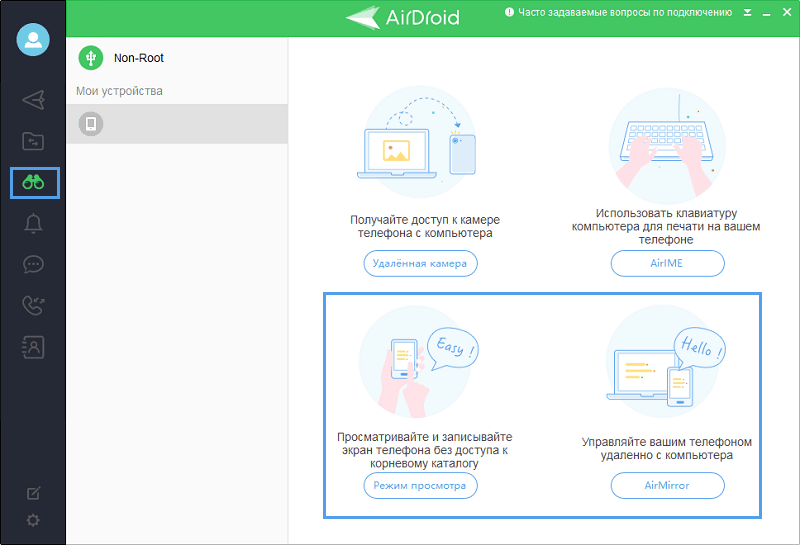
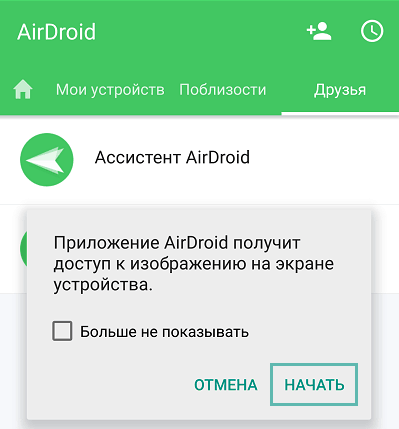
Ці дії дозволяють отримати зображення з смартфона без можливості контролювати. Щоб активувати пульт дистанційного керування, вам потрібно буде отримати корінь.
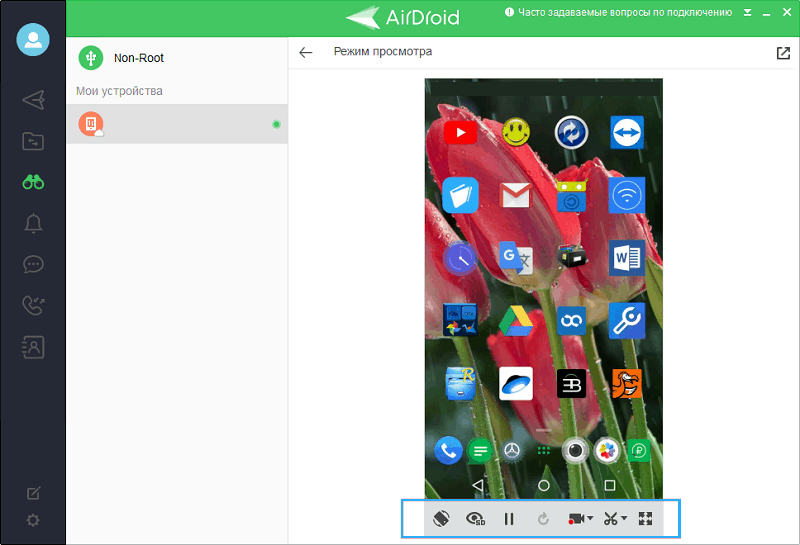
Використання TeamViewer
Ще один варіант перегляду вмісту смартфона на екрані ноутбука або ПК - це використання програми управління QuickSuport TeamViewer. Програмне забезпечення забезпечує доступ до екрана на будь -якому пристрої. Щоб транслювати дисплей смартфона, ви повинні підключитися до Інтернету, встановити клієнт на комп'ютер та програму Android. Кон'югація виконується так:
- Встановіть додаток на смартфон, запустіть;
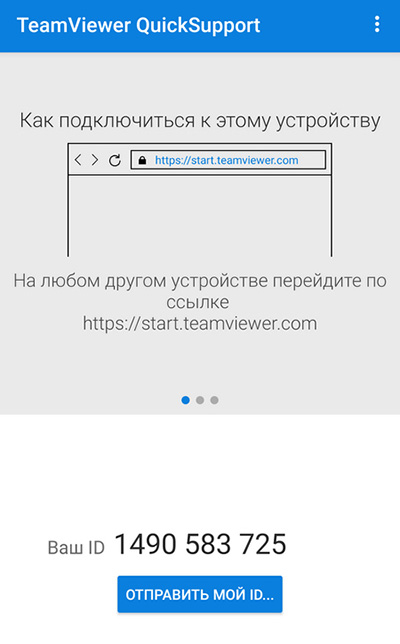
- Ми також встановлюємо версію TeamViewer для комп'ютера, запускають;
- У програмі на ПК вводимо ідентифікатор мобільного пристрою в полі "Ідентифікатор партнера" (подивіться в програму для смартфона), натисніть кнопку "Підключити";
- По телефону ми дозволяємо з'єднання, після чого зображення з мобільного дисплея буде доступне на комп’ютері.
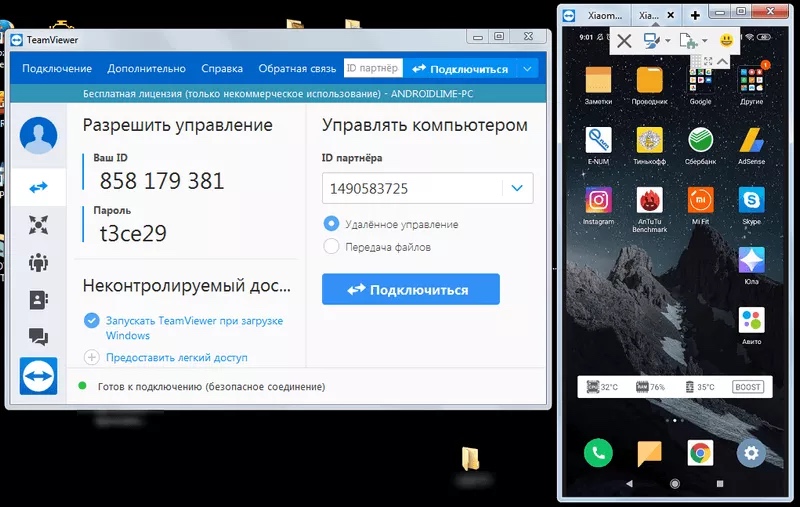
Управління здійснюється за допомогою комп'ютерної миші.
Наведені вище методи є найбільш ефективними та зручними для впровадження трансляції екрана смартфона на комп’ютері. Дотримуючись інструкцій, виконати завдання не важко, і якщо ви хочете, ви також можете транслювати зображення на телевізор за допомогою технології Miracast.
І який спосіб підключення екрана телефону до комп'ютера або ноутбука працював для вас? Чи знаєте ви інші методи? Поділитися в коментарях.
- « Можливі помилки включення мобільного гарячого контролю в Windows 10 та методи їх корекції
- Як відтворити відео YouTube у фоновому режимі на Android »

