6 Ефективні способи відключення оновлень Windows 11

- 3680
- 1167
- Leroy Luettgen
За допомогою виходу операційної системи Windows 11 користувачі змогли оцінити функціональність нової вдосконаленої версії ОС з Microsoft. Але, крім переваг у вигляді численних корисних варіантів, у тому числі тих, хто переїхав із "десятків" та донесено до досконало користувач. Введення файлів, забезпечених розробниками.

Оскільки оновлення виконуються за замовчуванням автоматично, і Microsoft не надає можливості відмови у завантаженні пакетів, в очікуванні нового стабільнішого складання або з інших причин ви можете використовувати деякі методи затримки встановлення або відключення.
Діагонінг автоматичні оновлення Windows 11
Існує декілька методів, як відключити автоматичне оновлення ОС Windows 11, що включає використання вбудованих систем системи або третім -партійних інструментів. Усі вони мають свої плюси і мінуси.
Щоб позбутися небажаного автоматичного завантаження пакетів, ви можете діяти так:
- Призупиніть оновлення Windows тимчасово протягом 7 днів у "Центрі оновлення" (через тиждень пакети будуть завантажені, якщо користувач не повторить дії, що запобігають установок).
- Деактивувати оновлення Windows. Відключення Центру оновлення позбавиться від проблеми автоматичного встановлення пакетів протягом необмеженого періоду, тоді як дія вплине на роботу іншого пов'язаного програмного забезпечення. Наприклад, неможливо використовувати інструмент DISM для перевірки цілісності системних файлів.
- Налаштуйте обмежувальне мережеве з'єднання, обмежуючи можливість завантаження пакетів. За аналогією з мобільними пристроями завантаження даних без дозволу користувача не буде виконуватися, як і для оновлень системи, але й інших автоматичних оновлень програмного забезпечення, встановленого на комп’ютері. Більше того, правило не стосується критичних оновлень безпеки.
- Використовуйте регістр системи, щоб вимкнути завантаження оновлень в автоматичному режимі. Користувач вимагає навичок роботи з реєстру.
- Вимкніть встановлення пакетів за допомогою стандартного інструменту "Редактор локальної групи". Ця можливість не реалізується у кожній версії Windows 11.
- Застосовуйте третє спеціальне програмне забезпечення, яке дозволяє відключити оновлення Windows.
Розглянемо кожен із варіантів детальніше.
Хірургія оновлень Windows 11 протягом тижня
У випадку, якщо потрібно тимчасове рішення, є можливість відключити оновлення протягом 7-денного періоду. Це проводиться просто:
- Переходимо до "параметрів" (Win+I);
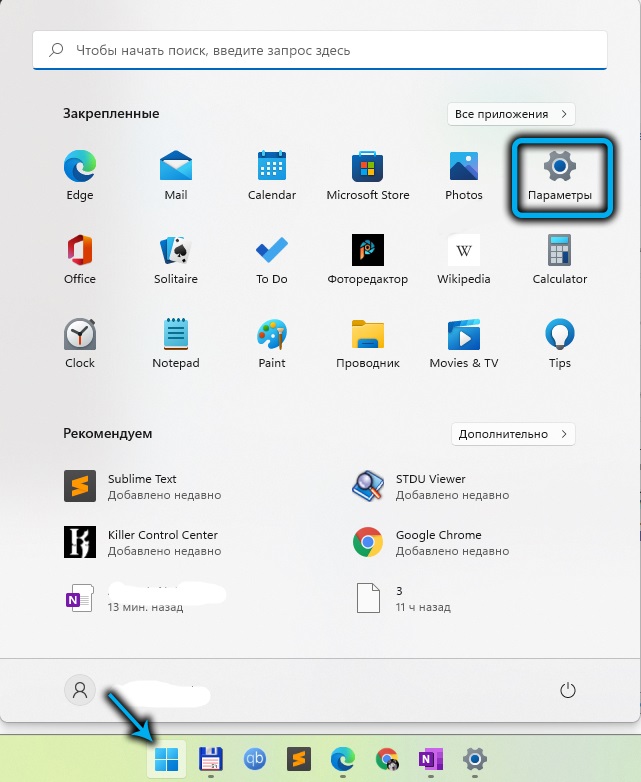
- У меню зліва виберіть центр оновлення "Windows";
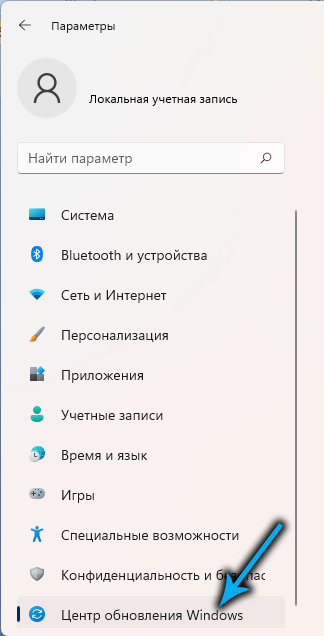
- Клацніть "призупинити на 1 тиждень".
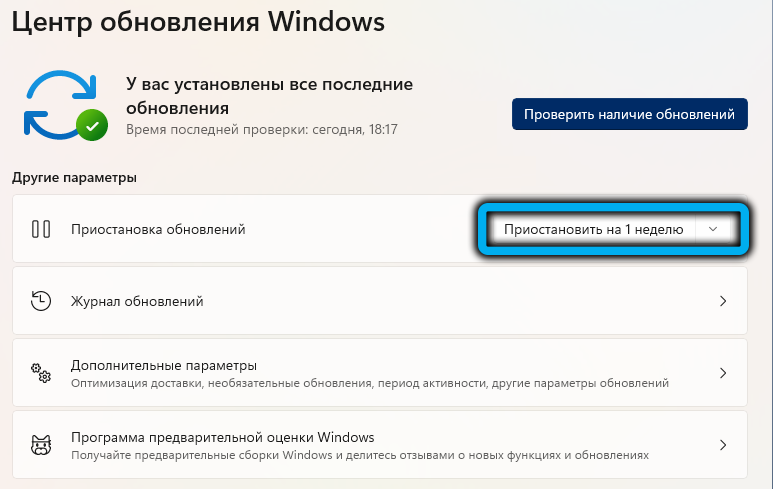
Метод може використовуватися неодноразово, якщо ви хочете продовжувати блокувати отримання пакетів, але для вимкнення в необмежений час, краще розглянути інші рішення.
Оновлення Windows
Як постійне рішення, яке дозволяє відключити постачання оновлень Windows назавжди або на певний час, ви можете використовувати можливість деактивації стандартної програми, відповідальної за встановлення оновлень.
Завдання виконується так:
- Щоб перейти до служб Windows, відкрийте консоль "Execute" (Win+R), де ми вводимо стандартні служби запитів у рядку.MSC та натисніть кнопку ENTER. Щоб забезпечити доступ до адміністратора, ми погоджуємось із пропозицією управління обліковими записами користувачів;
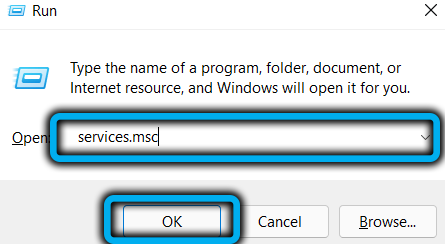
- У вікні "Сервіс" ми прокручуємо в потрібному списку меню локальних служб та виберете центр оновлення Windows (оновлення Windows);
- Клацніть PKM, від контекстного меню, яке ми переходимо до властивостей;
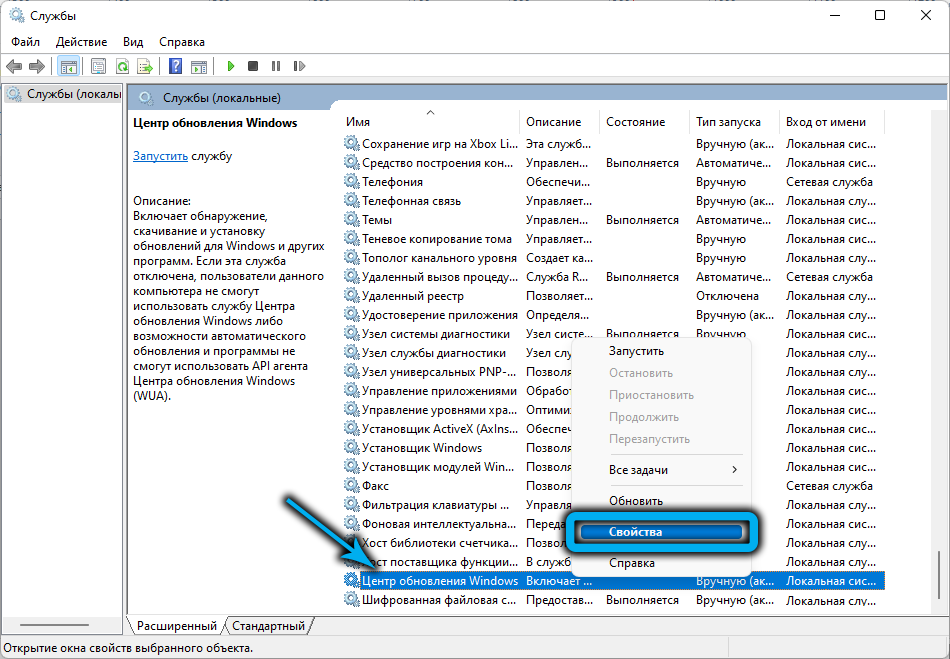
- На вкладці "Загальні" властивості натисніть кнопку "Стоп", щоб припинити виконання служби, встановіть у рядку "Тип запуску" "відключений" та застосуйте зміни, натиснувши кнопку в нижній частині вікна.
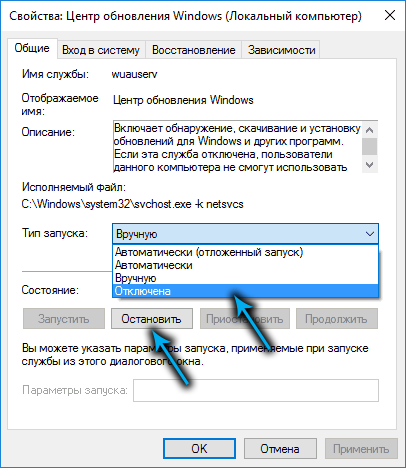
У будь -який час ви можете активувати послугу, виконуючи зворотні операції.
Обмеження підключення до Інтернету
Ще одним ефективним способом відключення автоматичних оновлень Windows 11 є встановлення обмеженого підключення до Інтернету. Це рішення підходить для обмеження завантаження пакетів за умови, що використовується Wi-Fi.
Щоб встановити обмеження на вхідний обсяг даних (файли вище встановлених меж не пройдуть), зокрема, оновлення поточної складання операційної системи, ми виконуємо такі дії:
- Натиснувши клавішу Win+I, відкрийте налаштування системи;
- На вкладці "Мережа та Інтернет") натисніть "Властивості" ("Властивості") біля імені використовуваного з'єднання Wi-Fi;
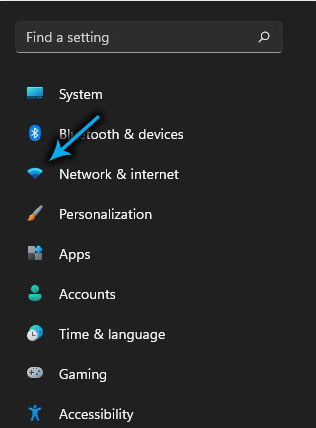
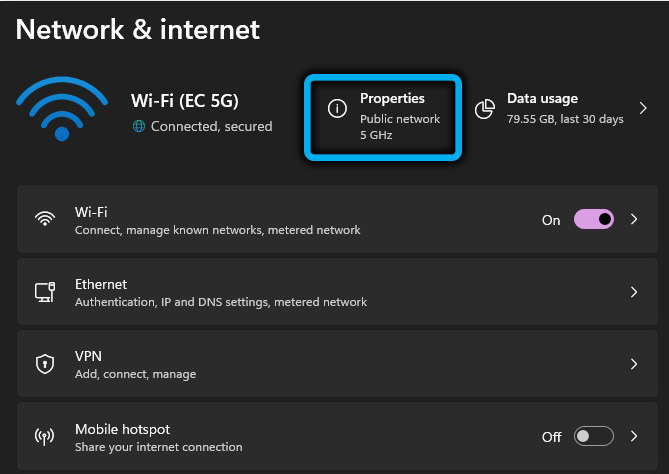
- У блок обмеження підключення ми переносимо перемикач перемикання в активне положення.
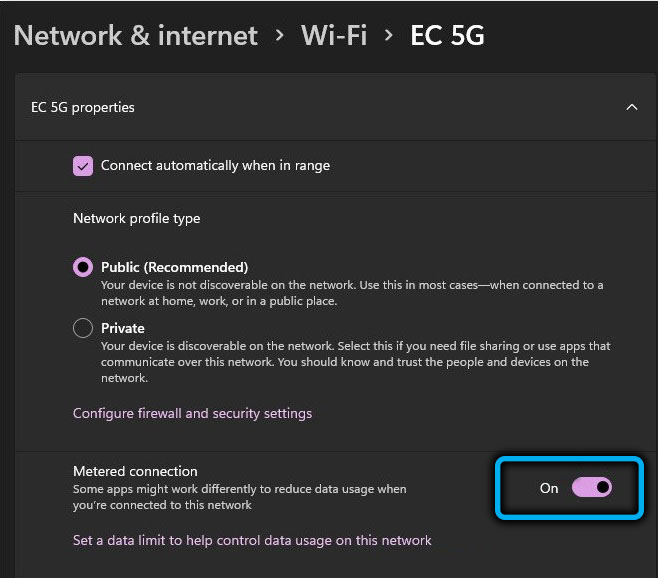
Відключення оновлень через регістр системи
Ми нагадуємо вам, що для роботи з реєстру, вам потрібно мати певні робочі навички, метод не підходить для недосвідчених користувачів. Реєстр, зроблений з недбалістю редагування, може спровокувати фги Windows Disin і навіть призвести до краху системи.
Метод дозволить відключити оновлення Windows, створивши новий розділ із параметром Nouutoupdate, який запобігає завантаженню компонентів (може бути скасовано шляхом видалення створеного розділу та параметра).
ПОРАДА. Ми рекомендуємо, перш ніж виконувати процедуру, створити резервну копію реєстру, щоб захистити систему у випадку, якщо виникають непередбачені труднощі.Щоб заборонити систему автоматично оновлювати, ми виконуємо такі дії:
- Ми відкриваємо реєстр за допомогою консолі "Execute" та командою Regedit (клавіші Ctrl+Shift+Enter дозволить вам відкрити редактор з доступом до адміністратора, ми погоджуємось із пропозицією щодо управління обліковими записами користувачів);
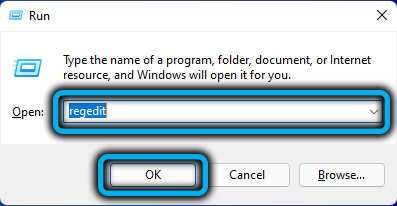
- У редакторі реєстру ми йдемо по шляху hkey_local_machinesostware \ polichies \ microsoft \ windows (скопіювати в адресну лінію системного обладнання або вручну);
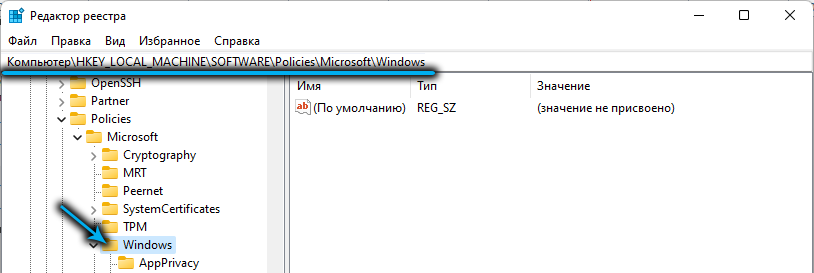
- У каталозі Windows створіть розділ (натисніть PKM та виберіть у контекстному меню "Створити" - "Розділ");
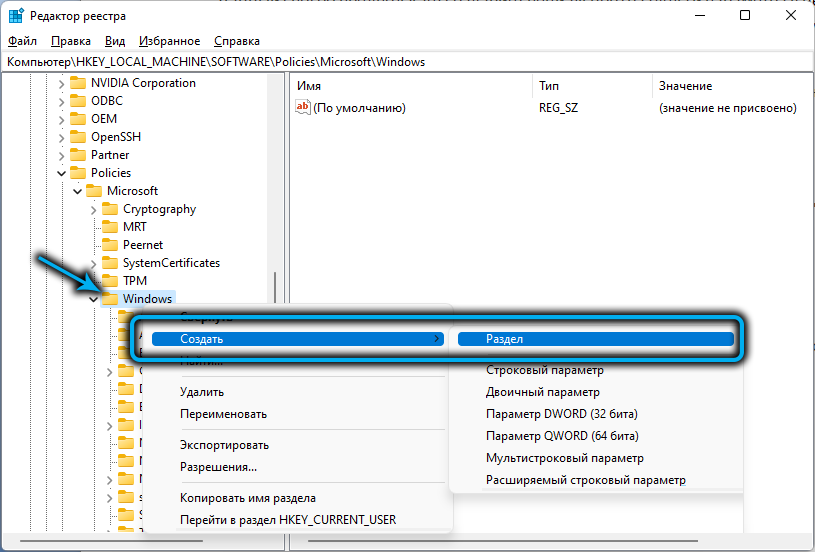
- Створений Radel з назвою "Новий розділ №1" перейменувати в "WindowsUpdate";
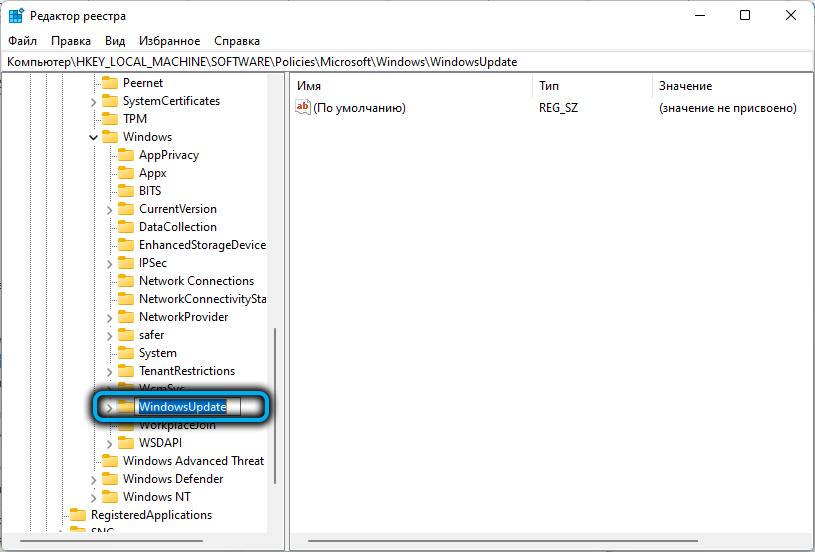
- Ми натискаємо на створений розділ ПКМ і в ньому створюємо ключ із іменем "au";
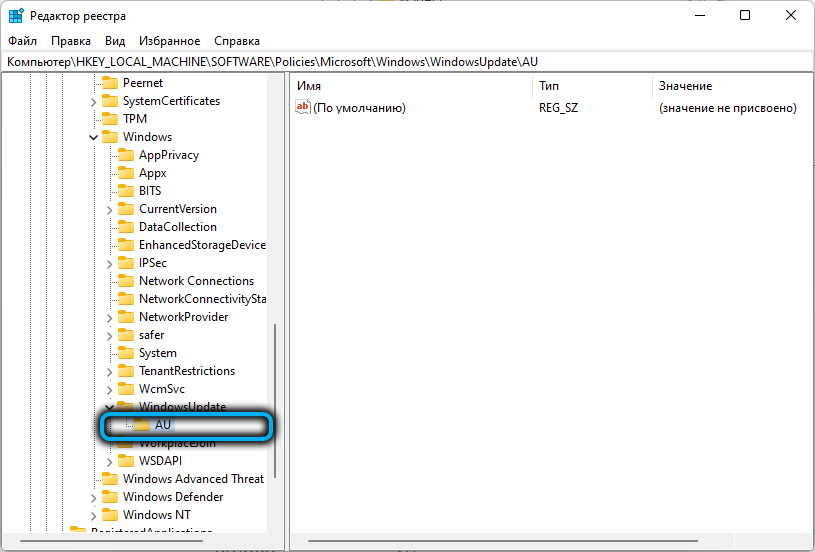
- Ми переходимо до нового розділу, щоб створити значення всередині клавіші, для якого натискаємо на вільне поле в правій частині вікна PKM, виберіть у меню "Створити" - "Параметр DWORD (32 BITS)", перейменований призначивши ім'я "noautouupdate";
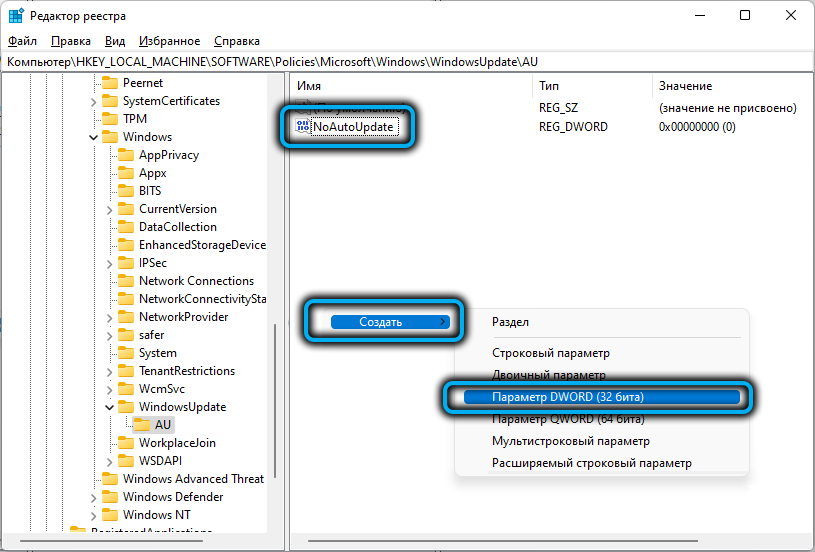
- Двічі клацніть на створений параметр Ми відкриваємо вікно, щоб змінити його властивості, тут у полі "значення" ми вводимо число 1, систему обчислення - шістнадцяткове (шістнадцяткове) і натисніть "ОК";
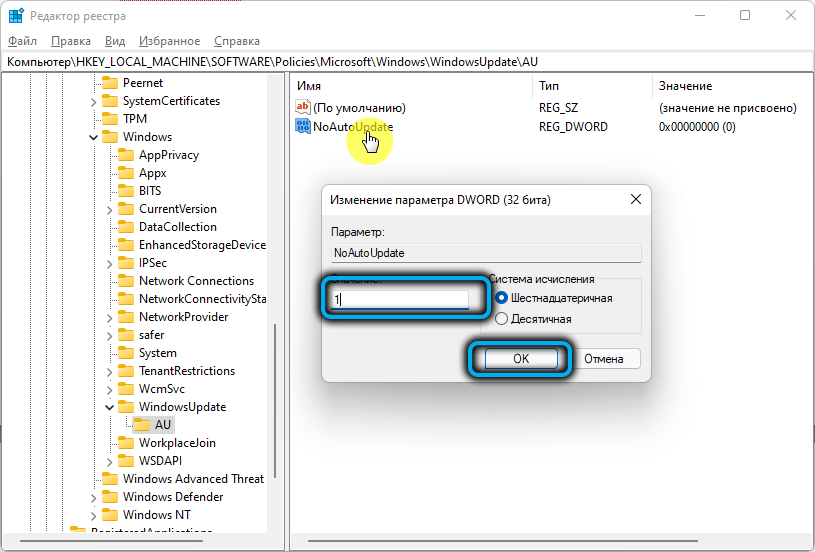
- Закрийте редактор реєстру та перезавантаження, щоб зміни набули чинності, а оновлення відключилися на наступному початку системи.
Якщо є потреба повернути автоматичні оновлення Windows, ми просто видалимо раніше створений розділ "WindowsUpdate".
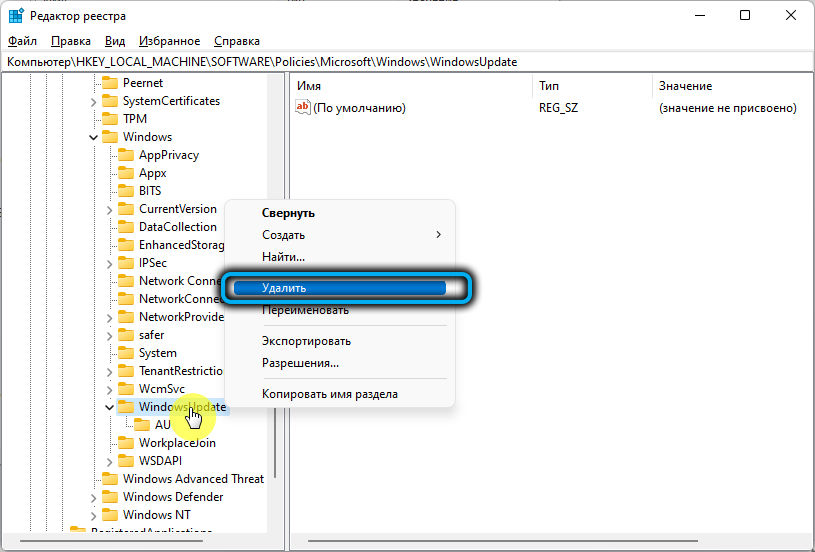
Відключення оновлень від редактора локальної групової політики
Завдяки підтримці Windows 11 побудованої системи системного сервісу "Редактор локальної групової політики", ви також можете скасувати автоматичну отримання оновлень за допомогою цього інструменту.
Використовуючи службу персоналу, ви можете видалити можливість автоматичного встановлення пакетів оновлень, виконуючи наступні дії:
- Відкрийте консоль "Виконати" (Win+R) та введіть GPEDIT в лінійку.MSC, натисніть клавішу введення. Ми погоджуємось із пропозицією управління обліковими записами користувачів;
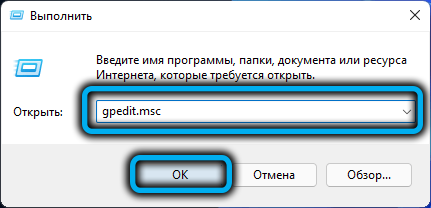
УВАГА. Поява помилки з текстом "не вдається знайти gpedit.MSC "вказує на відсутність послуги в системі. - У лівому меню вікна утиліти ми йдемо по гілці: "Конфігурація комп'ютера" - "Адміністративні шаблони" - "Компоненти Windows" - "Центр оновлення Windows" - "Управління інтерфейсом користувача";
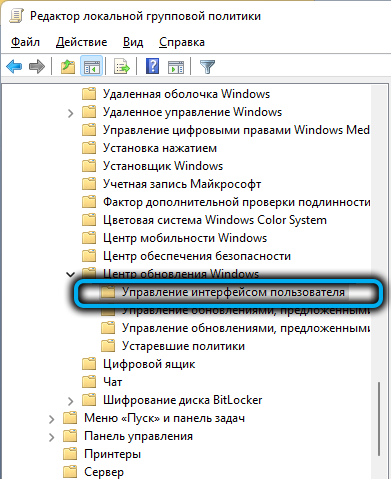
- У потрібному регіоні подвійна крок миші виберіть "Налаштування автоматичного оновлення";
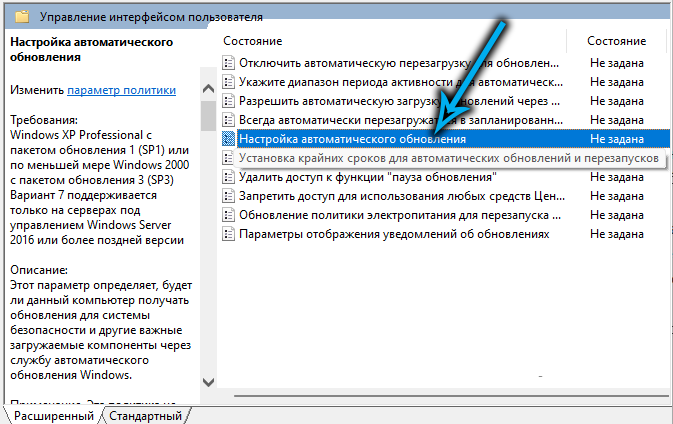
- У вікні, що відкривається, ми позначаємо елемент "відключений" та натисніть "застосувати" нижче;
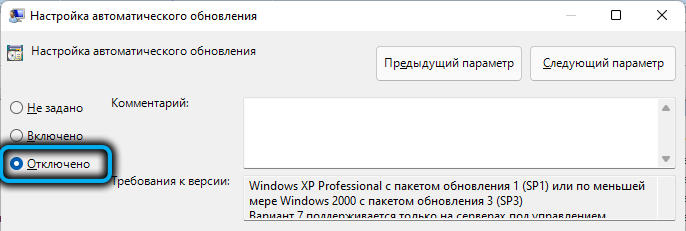
- Перезавантажте комп'ютер (ноутбук), щоб застосувати внесені зміни. Після перезапуску системи встановлення оновлень очікування не буде виконано.
Використання третьої програми блокатора оновлення Windows
Ви також можете вимкнути автоматичне завантаження оновлень через третє програмне забезпечення, яке дозволяє, включаючи заборону оновлення до Windows 11, якщо ви хочете залишитися в першій десятці. Одним із таких інструментів є центр оновлення Windows для центру оновлення. Утиліта призначена для Windows 10, але успішно застосовується на Windows 11.
Виконати завдання просте:
- Ми завантажуємо з офіційного ресурсу блокування Windows оновлення;
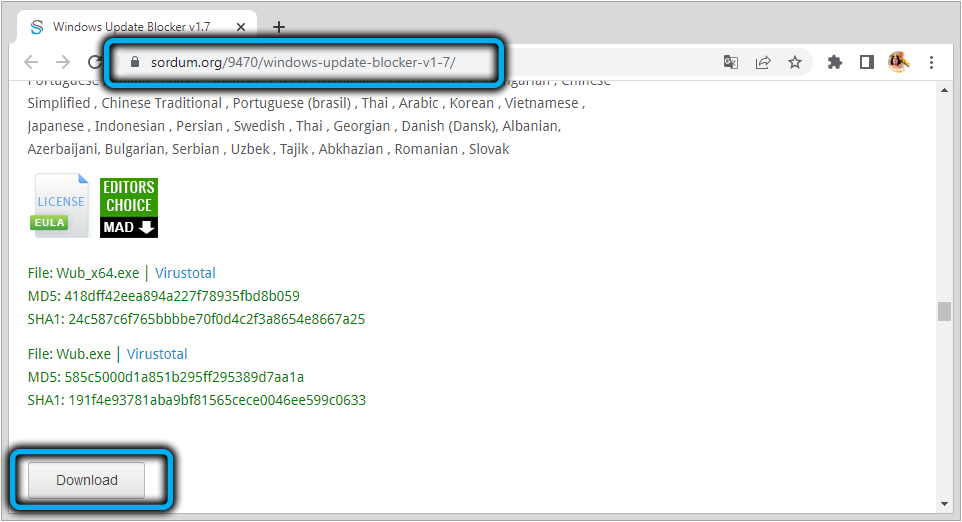
- На сторінці завантаження натисніть кнопку "Завантажити" і після завантаження файлу ми видалимо вміст архіву в будь -який зручний каталог дисків за допомогою програми архіватора (Winrar, Winzip, 7zip або DR.);
- Ми запускаємо виконаний файл із розпакуваного архіву з урахуванням розряду системи (у випадку з Windows 11 це буде "екзобенк" на ім'я Wub_X64.exe);
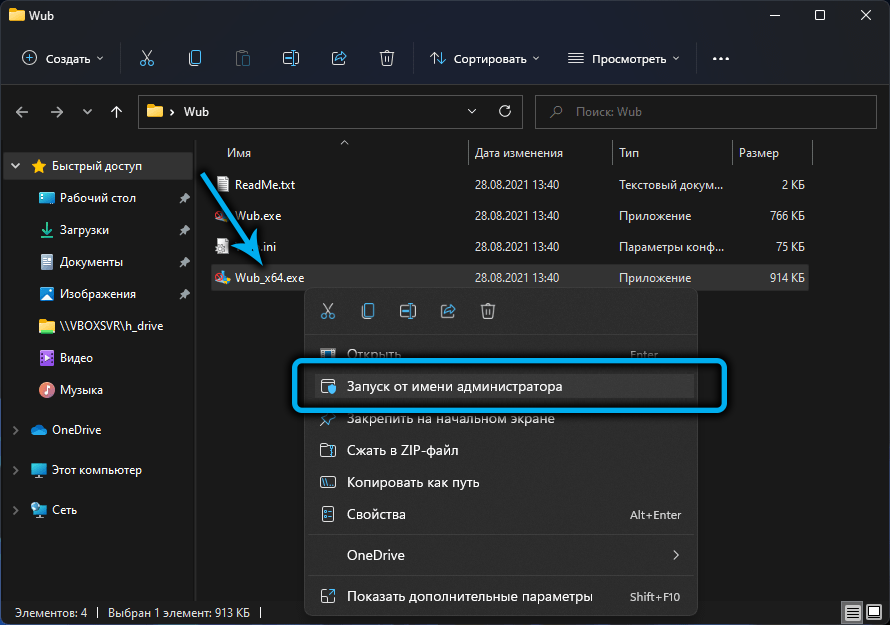
- Щоб деактивувати варіант, переставіть позначку на "DisableUpdates". У пункті "Налаштування служб захисту" ("Параметри захисту послуг") ми залишаємо галочку. Нижче натисніть кнопку "Застосувати зараз" для використання налаштування.
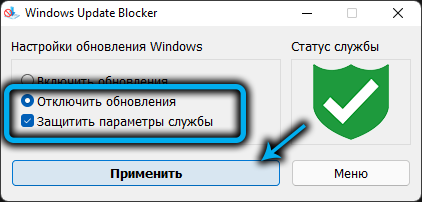
Такими простими способами ви можете залишатися на зручній збірці Windows для вас і обходити примусове завантаження системного програмного забезпечення. Якщо ви знаєте більше способів, як запобігти оновленню установки, напишіть про них у коментарях.
- « Як самостійно видалити помилку 0x80070002 у Windows
- На комп’ютері висить курсор миші, що підключено, і як його виправити »

