3 способи запису відео на екрані iPhone та iPad

- 1858
- 156
- Aaron Harvey
Якщо вам потрібно було записати відео з екрана вашого пристрою iOS, ви можете зробити це декількома способами. Більше того, нещодавно на самому пристрої (без необхідності використання третім -партії) з'явилося одне з них, відео з відео і iPad (включаючи звук): в iOS 11 була вбудована функція для це. Однак у попередніх версіях можливий також запис.
У цих інструкціях - детально про те, як записати відео з екрана iPhone (iPad) трьома різними способами: використання вбудованої функції запису, а також з Mac та з ПК або ноутбука з Windows (T.Е. Пристрій підключений до комп'ютера і вже на нього записується на екрані).
Написання відео з екрану iOS
Починаючи з iOS 11 на iPhone та iPad, з'явилася вбудована функція для запису екранного відео, але власник початківця пристрою з Apple може не помітити його.
Щоб увімкнути функцію, використовуйте наступні кроки (я нагадаю вам, iOS повинен бути встановлений щонайменше 11).
- Перейдіть до налаштувань та відкрийте "КОНТРОЛЬНІСТЬ".

- Натисніть "Налаштувати елементи управління".
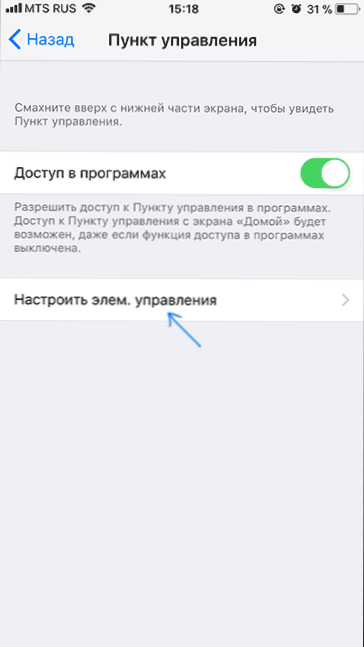
- Зверніть увагу на список "Більше управління", там ви побачите товар "Скріншот". Клацніть на значок плюс зліва від нього.
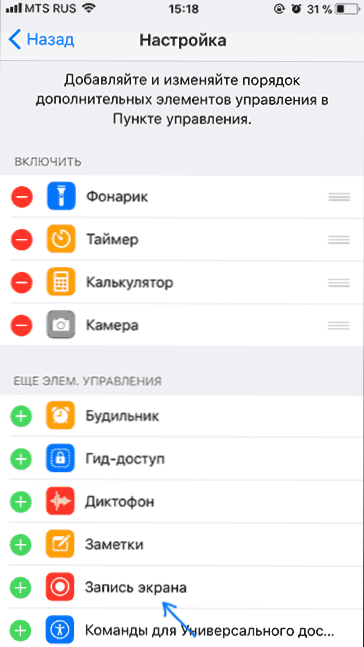
- Вихід із налаштувань (натисніть кнопку "Дім") і потягніть нижню частину екрана: У точці управління ви побачите нову кнопку для запису екрана.
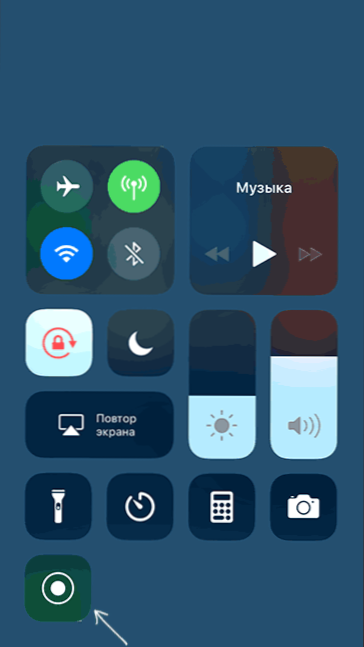
За замовчуванням, натиснувши кнопку запису екрана, запис екрана пристрою без звуку починається. Однак, якщо ви використовуєте сильний прес (або довгий натискання на iPhone та iPad без підтримки силового дотику), меню відкриється на скріншоті, в якому ви можете ввімкнути запис звуку з мікрофона пристрою.
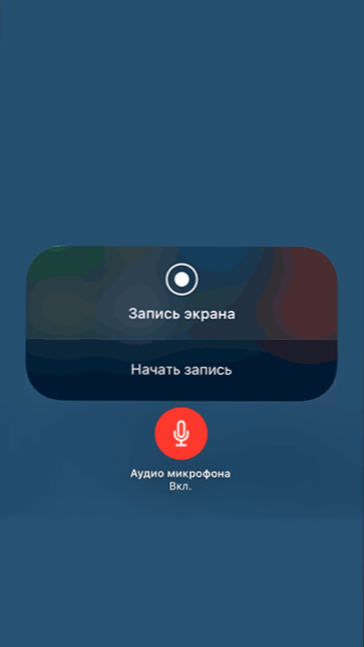
Після завершення запису (виконується повторним натисканням кнопки запису), відеофайл зберігається у форматі .MP4, 50 кадрів в секунду та стерео звук (у будь -якому випадку, на моєму iPhone точно так).
Нижче - відео інструкції щодо використання функції, якщо щось залишається незрозумілим після прочитання цього методу.
Чомусь відео, записане в налаштуваннях, не було синхронізовано зі звуком (прискореним), воно повинно було уповільнити. Я припускаю, що це деякі особливості кодека, які не змогли успішно перетравити у моєму відео -редакторі.Як записати відео з екрана iPhone та iPad у Windows 10, 8 та Windows 7
Примітка. Щоб використовувати метод та iPhone (iPad), а комп'ютер повинен бути підключений до однієї мережі, він не має значення через Wi-Fi або використання дротового з'єднання.
Якщо необхідно, ви можете записати відео з екрана свого пристрою iOS з комп'ютера або ноутбука з Windows, але для цього знадобиться третє програмне забезпечення, яке дозволяє взяти трансляцію AirPlay.
Я рекомендую використовувати безкоштовну програму приймача LonelyScreen Airplay, яку можна завантажити з офіційного веб -сайту http: // eu.Самотній.Com/Завантажити.HTML (після встановлення програми ви побачите запит на вирішення доступу до державних та приватних мереж, це слід дозволити).
Кроки запису будуть такими:
- Запустіть LonelyScreen Airplay приймач.
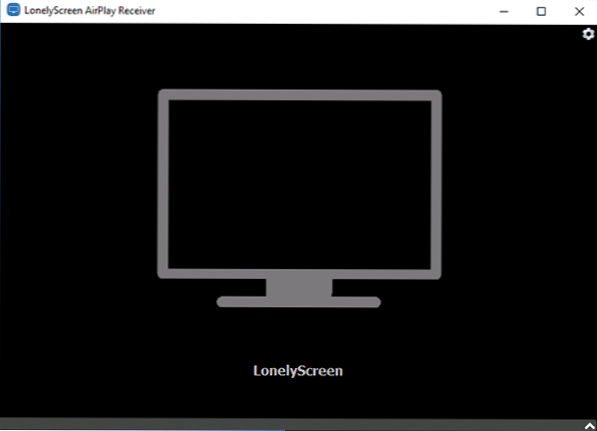
- На вашому iPhone або iPad, підключеному до тієї ж мережі, що і комп'ютер переходить до точки управління (купу знизу вгору) та натисніть "Повторення екрана".
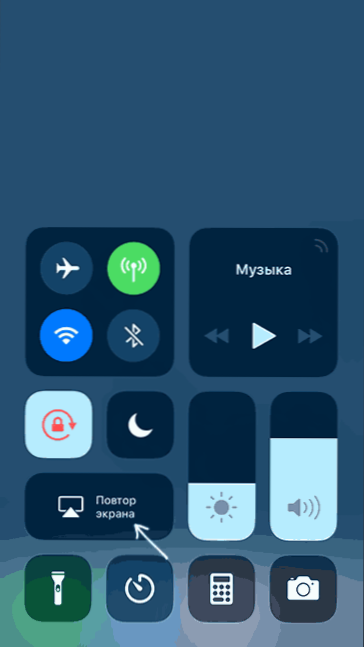
- У списку відображатимуться доступні пристрої, які можна транслювати зображення за допомогою AirPlay, виберіть LonelyScreen.
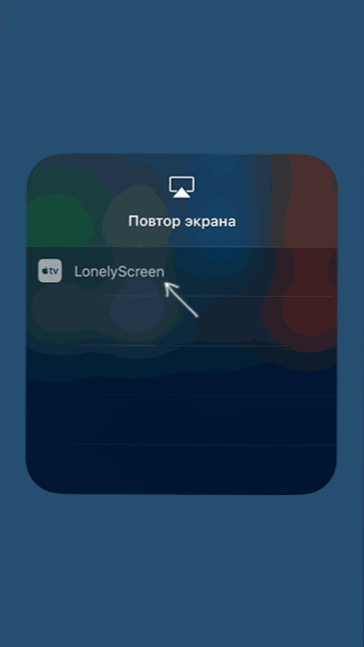
- Екран iOS відображатиметься на комп’ютері у вікні програми.
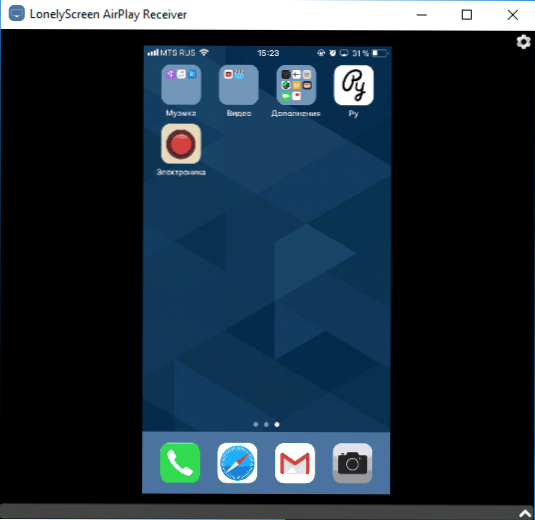
Після цього ви можете записати відео за допомогою відео Windows 10 Records на екрані на екрані (за замовчуванням ви можете зателефонувати на панель запису за допомогою клавіш Win+G) або за допомогою третій партії (див. Найкращі програми для запису відео з комп'ютера або екрана ноутбука).
Написання екрана в QuickTime на MacOS
Якщо ви є власником комп'ютера Mac, ви можете записати відео з екрана iPhone або iPad за допомогою вбудованого програми QuickTime Player.
- Підключіть телефон або планшет з кабелем до вашого MacBook або IMAC, якщо це необхідно, дозвольте отримати доступ до пристрою (дайте відповіді на запит "Довіряйте цьому комп'ютеру?").
- Запустіть програвач QuickTime на Mac (для цього ви можете використовувати пошук Spotlight), а потім у меню програми виберіть "Файл" - "Нове відео".
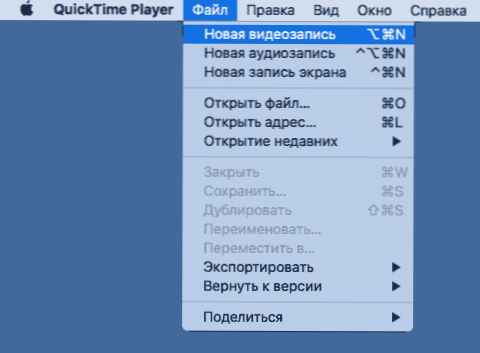
- За замовчуванням відкриється відео з веб -камери, але ви можете переключити запис на екран мобільного пристрою, натиснувши невелику стрілку поруч із кнопкою запису та вибравши пристрій. Там ви також можете вибрати джерело звуку (мікрофон на iPhone або Mac).
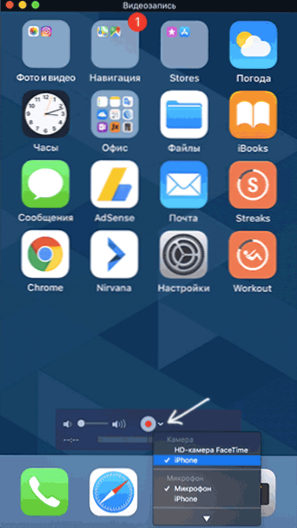
- Натисніть кнопку запису, щоб запустити запис екрана. Щоб зупинити кнопку "зупинити".
Після завершення запису екрана в основному меню програвача QuickTime виберіть "Файл" - "Зберегти". До речі, у програвачі QuickTime ви також можете записати екран Mac, більше: записуйте відео з екрана Mac OS у програвачі QuickTime.

