2 способи зміни MAC -адреси комп'ютерної мережевої картки
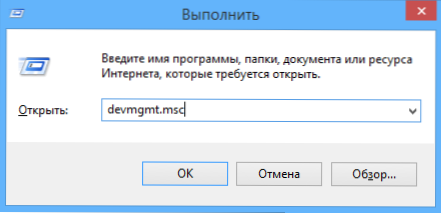
- 2116
- 131
- Aaron Harvey
Вчора я писав про те, як дізнатися MAC -адресу комп'ютера, і сьогодні ми поговоримо про його зміну. Чому може знадобитися його змінити? Найімовірніша причина полягає в тому, якщо ваш постачальник використовує прив'язку за цією адресою, і ви, скажімо, купили новий комп'ютер або ноутбук.
Я кілька разів зустрічав суперечки щодо того, що MAC -адресу не може бути змінена, оскільки це апаратна характеристика, і тому я поясню: насправді ви дійсно не зміните "пришиті" в мережі адміністрації Mac (це можливо, але для цього потрібне додаткове обладнання - програміст), але це не потрібно: для більшості мережевого обладнання споживчого сегмента MAC -адреса, наведена на рівні програмного забезпечення, має пріоритет над апаратним забезпеченням , що робить маніпуляції, описаними нижче можливими та корисними.
Зміна MAC -адреси у Windows за допомогою диспетчера пристроїв
Примітка: Перші два цифри набору MAC -адреса не потрібно починати з 0, і ви повинні закінчити 2, 6, А або Е. В іншому випадку на деяких мережевих картках зміна може не працювати.
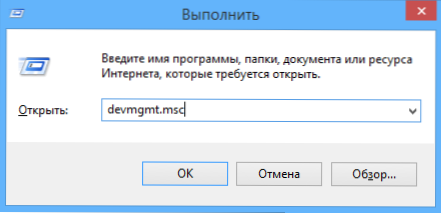
Для початку запустіть Windows 7 або Windows 8 (8.1). Швидкий спосіб зробити це - натиснути клавіші Win+R на клавіатурі та ввести Девмгмт.MSC, Потім натисніть клавішу Enter.
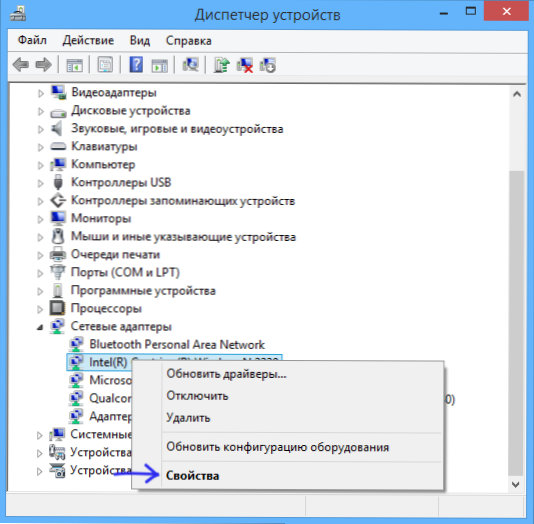
У диспетчері пристроїв відкрийте розділ "Мережеві адаптери", натисніть на праву кнопку миші на мережевій картці або адаптера Wi-Fi, MAC-адресу якої потрібно змінити та натиснути "Властивості".
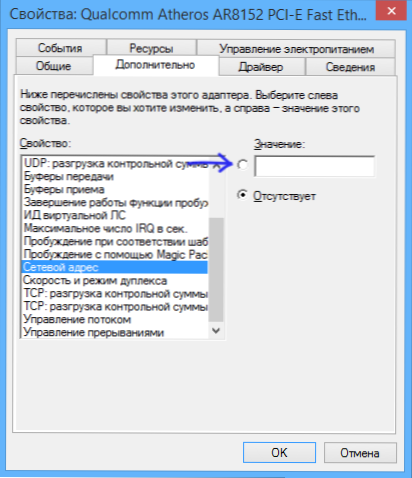
У вікні "Властивості адаптера" виберіть вкладку "Додатково" та знайдіть елемент "Адреса мережі" та встановіть його значення. Для того, щоб зміни набули чинності, вам потрібно або перезавантажити комп'ютер, або вимкнути та увімкнути мережевий адаптер. MAC-адреса складається з 12 цифр 16-найзріщої системи, і вам потрібно встановити її без використання товстої кишки та інших пунктуаційних знаків.
Примітка. Не для всіх пристроїв, які ви можете зробити вищезазначене, для деяких з них точка "мережевої адреси" не буде на вкладці "додатково". У цьому випадку слід використовувати інші методи. Щоб перевірити, чи набули чинності зміни, ви можете використовувати команду ipconfig /все (докладніше у статті про те, як дізнатися MAC -адреса).
Змініть MAC -адресу в редакторі реєстру
Якщо попередній варіант вам не допоміг, ви можете використовувати редактор реєстру, метод повинен працювати в Windows 7, 8 та XP. Щоб запустити редактор реєстру, натисніть клавіші Win+R та введіть Регедіт.
У редакторі реєстру відкрийте розділ Hkey_local_machine \ system \ currentcontrolset \ control \ class \ 4d36e972-e325-11ce-bfc1-08002be10318
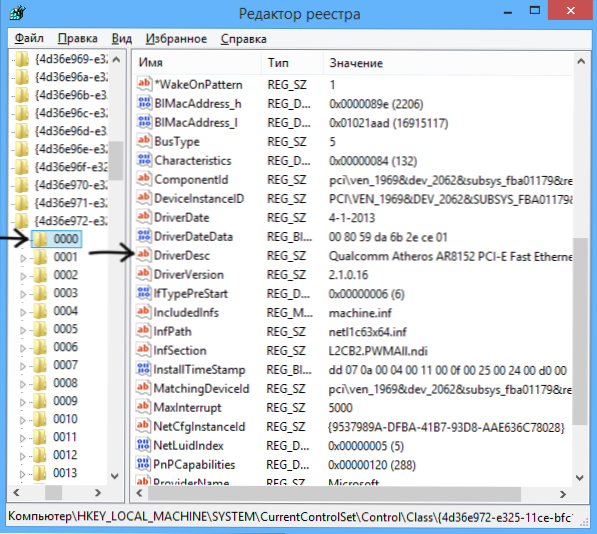
Цей розділ буде містити кілька «папки», кожен з яких відповідає окрему мережевому пристрою. Знайдіть одного з них, чию MAC -адресу потрібно змінити. Для цього зверніть увагу на параметр DriverDesc з правого боку редактора реєстру.
Після того, як ви знайшли потрібний розділ, натисніть на праву кнопку на ньому (у моєму випадку 0000) та виберіть - "Створити" - "Параметр рядка". Що це Мережа.
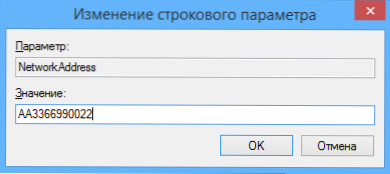
Клацніть на новий параметр реєстру та встановіть нову MAC -адресу 12 цифр системи шістнадцяткових чисел без використання товстої кишки.
Закрийте редактор реєстру та перезавантажте комп'ютер, щоб зміни набрали чинності.

