192.168.1.1 або 192.168.0.1 -перейдіть у налаштування Wi -fi Router Wi -fi
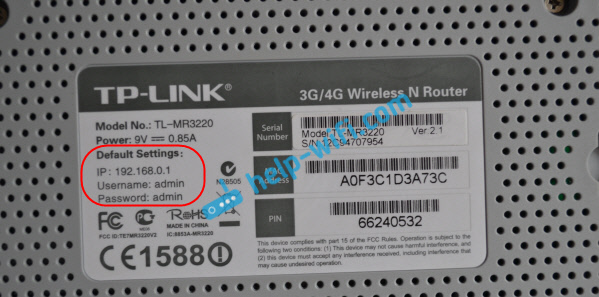
- 823
- 218
- Aaron Harvey
192.168.1.1 або 192.168.0.1 -перейдіть у налаштування Wi -fi Router Wi -fi
Багато користувачів запитують про те, як перейти до налаштувань Wi-Fi маршрутизатора. Це дійсно дуже популярна тема, на якій я вже написав більше однієї статті. Багато хто, для введення їх маршрутизатора, просто виграйте адресу 192 у браузері.168.1.1, або 192.168.0.1 і не потрапляйте на панель управління для його маршрутизатора, а на сторінці. Де вони бачать багато сайтів, і вже намагаються піти на маршрутизатор відповідно до інструкцій.
Я вирішив підготувати детальну статтю, в якій я розповім вам, як все з'єднати, як дізнатися адресу для введення в налаштування маршрутизатора, які ці адреси 192.168.0.1 і 192.168.1.1, куди їх ввести, і як перейти на сторінку з налаштуваннями маршрутизатора.
Якщо ви щойно купили маршрутизатор (або модем) і хочете налаштувати його, щось розбилося, Інтернет перестав працювати, налаштування пролетіли, ви хочете змінити деякі параметри (назва мережі Wi-Fi, пароль тощо. D.), тоді вам потрібно відкрити налаштування, і все це є. Це те, що ми розглянемо в цій статті. Я вже підготував детальні статті для різних виробників маршрутизаторів: TP-Link, D-Link, Asus, Tenda, Zyxel, Linksys, і є навіть загальна стаття на вході на веб-інтерфейс маршрутизатора. І в цій статті я хочу розповісти більше про адреси, за допомогою яких ви можете отримати доступ до сторінки з налаштуваннями маршрутизатора або модемом.
192.168.1.1 і 192.168.0.1 - Які ці адреси та як ними користуватися
Маршрутизатор (або модем) - це пристрій, який має власну невелику операційну систему (програмне забезпечення). Зрозуміло, що ці пристрої мають багато налаштувань. Якщо ви не встановите делікатні параметри, то Інтернет не буде працювати, на Wi-Fi та T не буде пароля. D. Тому кожен маршрутизатор має налаштування. Ці налаштування відкриваються через браузер за певною адресою. Можна сказати, що це така сторінка, або сайт з налаштуваннями вашого мережевого пристрою.
Як правило, на всіх маршрутизаторах ви можете потрапити в налаштування за IP -адресою 192.168.1.1 або 192.168.0.1. Також багато виробників використовують для доступу до адреси веб -інтерфейсу типу.Кінетичний.Сітка. Але навіть у цих випадках ви можете використовувати адреси номерів, які я написав вище.
Дуже часто виробники мережевих пристроїв, включають спеціальні програми на диску, з якими ви можете налаштувати та змінити налаштування маршрутизатора. Наприклад, Linksys фокусується на цьому методі налаштування. Мені здається, що краще робити все через браузер, щоб ви не плутали. Так чіткіше.
У будь -якому випадку, відкрийте налаштування свого пристрою, ви можете просто набрати адресу 192.168.0.1, або 192.168.1.1 у будь -якому браузері. З підключеним маршрутизатором. Тепер ми розглянемо це детальніше.
Як дізнатися IP -адресу маршрутизатора?
Все дуже просто. Майже на всіх пристроях адреса доступу до панелі управління та стандартне ім'я та пароль користувача вказані внизу самого пристрою. Тут, наприклад, пристрої TP-Link. IP -адреси, які потрібно набрати в браузер - http: // 192.168.1.1 (Є кілька моделей, адресу, http: // 192.168.0.1). Ім'я користувача та пароль - адміністратор та адміністратор.
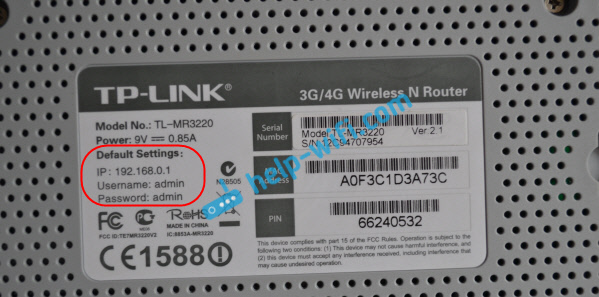
Наприклад, на D-Link:

Але маршрутизатор Zyxel вказує на адресу http: // мій.Кінетичний.Сітка. Але налаштування відкриті без проблем у 192.168.1.1.

Така інформація є на кожному пристрої. Або в інструкціях.
Ми відкриваємо сторінку маршрутизатором через браузер
1 Спочатку нам потрібно підключити комп'ютер (з якого ви хочете налаштувати) до вашого маршрутизатора. Може бути підключений як за допомогою мережевого кабелю (який повинен бути включений), і за допомогою Wi-Fi. Це дуже легко підключити LAN для LAN. Один кінець на мережевій карті комп'ютера або ноутбука, а другий - у роз'ємі LAN на маршрутизаторі.

Якщо ви хочете підключитися через Wi-Fi, просто підключіться до своєї мережі. Якщо маршрутизатор буде новим, то мережа матиме стандартне ім'я, і, швидше за все, буде без пароля. Якщо маршрутизатор новий, а мережа закрита, то стандартний штифт повинен бути вказаний знизу неволі. Ви все ще можете побачити цю статтю.
Коли з'єднання встановлено, стан з'єднання може бути "обмеженим", або "без доступу до Інтернету" є нормальним, маршрутизатор ще не налаштований, і доступу до Інтернету немає. Ви можете зайти в налаштування.
2 Відкрийте будь -який браузер (Opera, Chrome, Internet Explorer, Microsoft Edge) та в рядку, де вам потрібно вказати адресу Сайту, збирати або скопіювати IP -адреси вашого маршрутизатора. Це http: // 192.168.0.1, або http: // 192.168.1.1 (ви можете вводити без http: //). І перетинаючи цю адресу, натиснувши клавішу Enter.
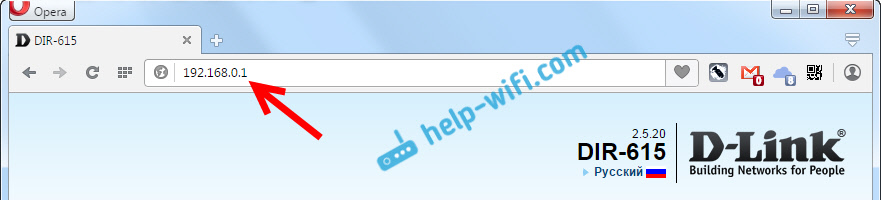
Або ось ще один приклад, ми переходимо до адреси 192.168.1.1 (для прикладу ASUS):
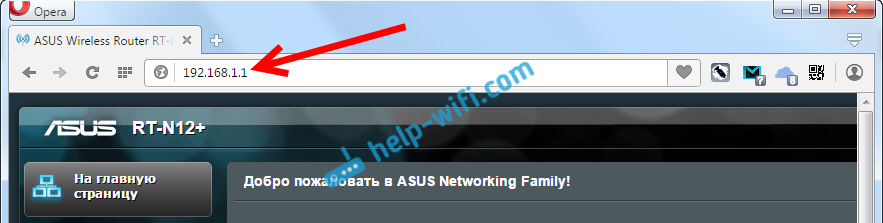
3 повинен з’явитися запит на вхід та пароль для доступу до налаштувань. Як правило, це адміністратор та адміністратор. Або поле пароля повинно залишатися порожнім. Ця інформація вказана на самому маршрутизаторі, де IP -адреса. Якщо ви вже змінили це ім'я та пароль користувача, то вам потрібно вказати своє. Якщо ви їх забули, то, швидше за все, вам доведеться скинути налаштування.
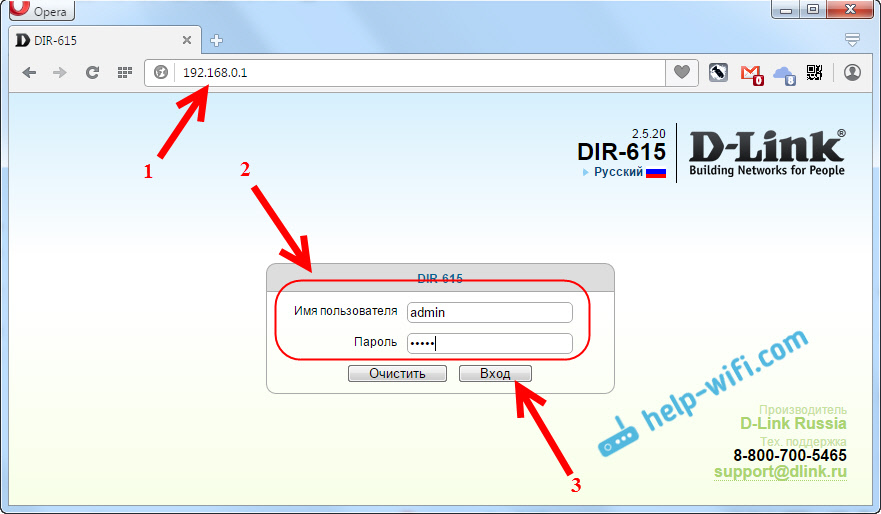
Саме вікно авторизації може дещо відрізнятися. Все залежить від виробника маршрутизатора та браузера. Якщо ви все правильно вказуєте, то сторінка налаштувань відкриється. Які також виглядають по -різному, на різних пристроях.
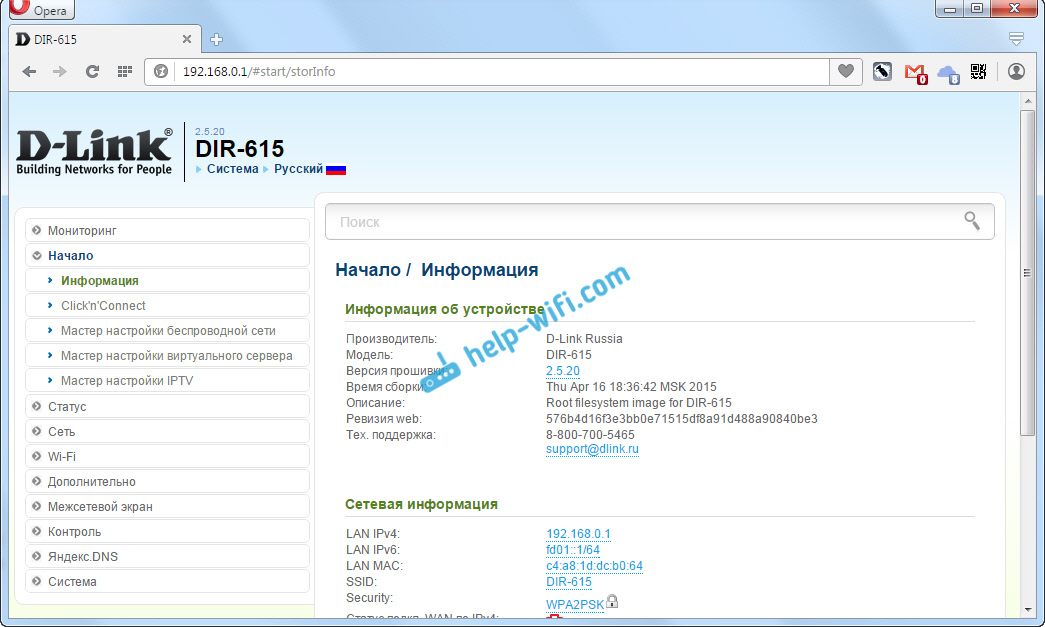
Тепер ви можете налаштувати все, змінити деякі параметри та t. D. Якщо що, дивіться інструкції на нашому веб -сайті. Або запитайте в коментарях.
Якщо ви не можете зайти в налаштування маршрутизатора або модему (сторінка налаштувань не відкривається, пароль не підходить тощо. D.), потім дивіться статтю, що робити, якщо вона не вводить налаштування маршрутизатора на 192.168.0.1 або 192.168.1.1?
У ньому я зібрав найпопулярніші, можливі проблеми та рішення.
Я сподіваюся, що ця стаття допоможе вам відкрити сторінку з налаштуваннями маршрутизатора без проблем. Все можна зробити самостійно, нічого не складно. Ну, якщо щось не вийде - задайте питання в коментарях.
- « TP-Link не працює Wi-Fi. Маршрутизатор не видає мережу Wi-Fi
- Як скинути налаштування та пароль на маршрутизаторі D-Link? »

