14 системних інструментів, які не потрібно встановлювати в Windows 8
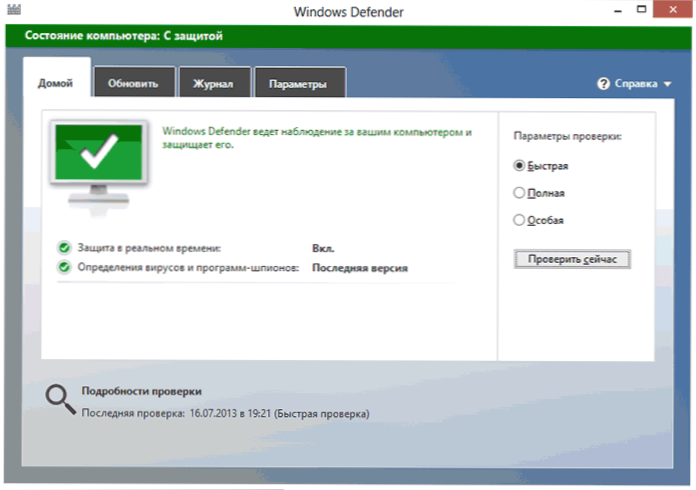
- 2860
- 388
- Manuel Smith
Windows 8 включає власні версії широко використовуваних системних утиліт, які, як правило, використовуються для встановлення окремо. У цій статті я розповім вам про те, які інструменти я маю на увазі, де їх шукати в Windows 8 і що вони роблять. Якщо перше, що ви робите після перевстановлення Windows, - це завантажити та встановити необхідні невеликі системні програми, інформація, яку багато реалізованих функцій, вже присутня в операційній системі, може бути корисною.
Антивірус
Windows 8 містить антивірусну програму Windows Defender, таким чином, при встановленні нової операційної системи всі користувачі автоматично отримують безкоштовний антивірус на своєму комп’ютері, і центр підтримки Windows не турбується про те, що комп'ютеру загрожують.
Windows Defender у Windows 8 - це той самий антивірус, який раніше відомий Microsoft Security Essentials. І якщо ви використовуєте Windows 8, хоча і достатньо акуратного користувача, вам не потрібно встановлювати третє антивірусні програми.
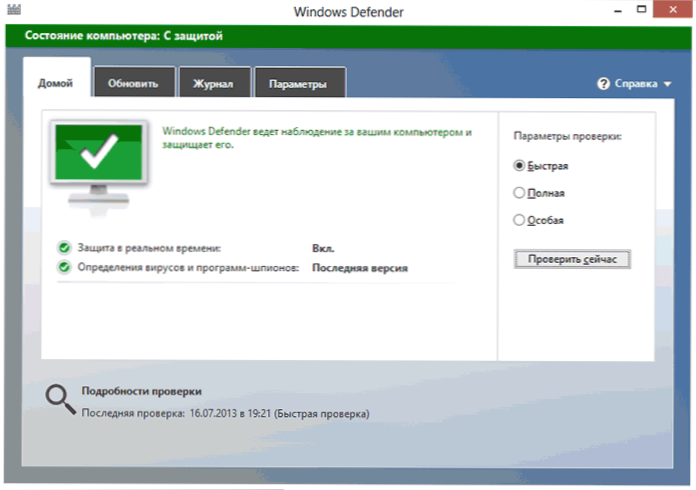
Брандмауер
Якщо з якихось причин ви все ще використовуєте сторонній брандмауер (брандмауер), то починаючи з Windows 7 для цього, немає потреби (із звичайним використанням домогосподарства комп'ютера). BrandMauer, вбудований у Windows 8 та Windows 7, успішно блокує весь сторонній трафік за замовчуванням, а також доступ до різних мережевих служб, таких як загальний доступ до файлів та папки у публічних мережах Wi-Fi.
Користувачі, які потребують тонкого коригування доступу до мережі окремих програм, послуг та послуг, можуть віддати перевагу третій партійному брандмауеру, але переважна більшість користувачів не потрібні.
Захист зловмисного програмного забезпечення
Окрім антивірусів та брандмауерів, набори для захисту комп'ютера від Інтернет -молотків включають комунальні послуги для запобігання фішингових атак, очищення тимчасових Інтернет -файлів та інших. За замовчуванням Windows 8 містить усі ці функції. У браузерах - як у стандартному досліднику Internet, так і в найбільш часто використовуваному Google Chrome, є захист від фішингу, а SmartScreen у Windows 8 попередить вас, якщо ви завантажите та спробуєте запустити довіру файлу з Інтернету.
Програма контролю над суворими жорсткими дисками
См. Як зламати жорсткий диск у Windows 8 без використання додаткових програмДля того, щоб зламати диск, змініть розмір розділів та виконайте інші основні операції в Windows 8 (а також Windows 7) вам не потрібно використовувати якусь сторонню програму. Просто скористайтеся утилітою управління дисками, присутнім у Windows - за допомогою цього інструменту ви можете збільшити або зменшити існуючі розділи, створити нові та форматувати їх. Ця програма включає більш ніж достатньо можливостей для базової роботи з секціями суворих дисків. Більше того, використовуючи управління зберіганням у Windows 8, ви можете використовувати розділи декількох жорстких дисків, поєднуючи їх в один великий логічний розділ.
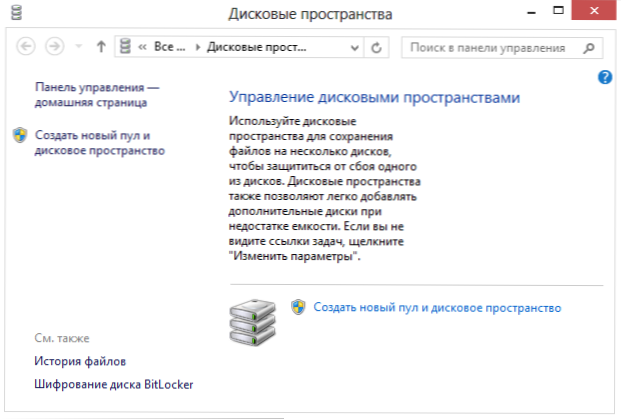
Монтаж зображень ISO та IMG -дисків
Якщо після встановлення Windows 8 ви не звичка, де завантажити інструменти для демонів, щоб відкрити файли ISO, встановлюючи їх у віртуальних накопичках, то такої потреби немає. Провідник Windows 8 забезпечує можливість монтажу зображення ISO або IMG -диска в системі та спокійно використовувати його - всі зображення встановлені за замовчуванням, коли вони відкриті, ви також можете натиснути на зображення зображення із зображенням Права кнопка та виберіть елемент "Підключити" у контекстному меню.
Запис на диск
Windows 8 та попередня версія операційної системи вбудували підтримку для запису файлів на колесах CD та DVD, стираючи перезаписні диски та записують зображення ISO на диск. Якщо вам потрібно записати аудіо компакт -диск (хтось їх використовує?), тоді це можна зробити з вбудованого медіаплеєра Windows Windows.
Автомобільне управління
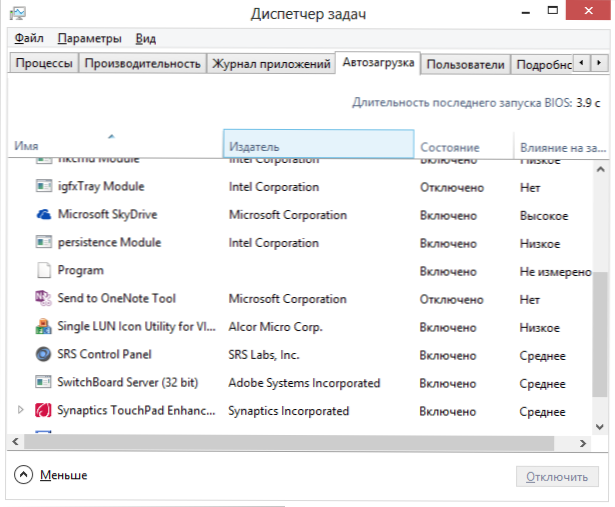
Windows 8 містить нового менеджера в навантаженні на автобусі, який є частиною диспетчера завдань. Використовуючи його, ви можете переглянути та вимкнути (увімкнути) програми, які запускаються автоматично при завантаженні комп'ютера. Раніше, щоб зробити це, користувачеві довелося використовувати MSConfig, редактор реєстру або третій партії інструменти, такі як CCLeaner.
Комунальні послуги для роботи з двома або більше моніторами
Якщо вам доведеться працювати з двома моніторами на комп’ютері, на якому працює Windows 7, або якщо ви працюєте з цим зараз, то для того, щоб на панелі завдань відображатись на обох екранах використовувати третій утиліти, наприклад, ультрамон або використовувати його лише на одному екран. Тепер ви можете розширити панель завдань для всіх моніторів, просто встановивши відповідну позначку в налаштуваннях.
Копіювання файлів
Для Windows 7 є кілька широко використовуваних утиліт для розширення можливостей файлів, наприклад, теракопії. Ці програми дозволяють зробити паузу, помилка в середині копіювання не спричиняє повного припинення процесу тощо.D.
У Windows 8 ви можете помітити, що всі ці функції вбудовані в систему, що дозволяє скопіювати файли більш зручно.
Розширений диспетчер завдань
Ряд користувачів використовують для використання таких програм, як Провідник процесу для відстеження та управління процесами на комп’ютері. Новий диспетчер завдань у Windows 8 виключає потребу в такому програмному забезпеченні - в ньому ви можете переглянути всі процеси кожної програми в структурі дерева, отримати всю необхідну інформацію про процеси та, якщо це необхідно, і завершити процес. Для отримання більш повної інформації про те, що відбувається в системі.
Утиліти для отримання інформації про систему
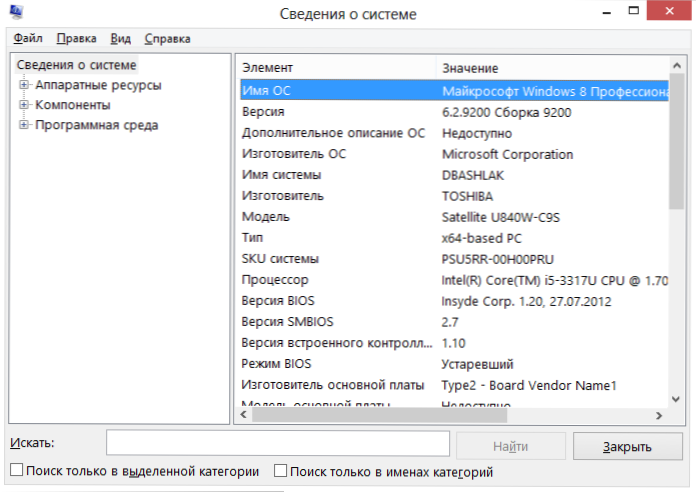
Windows має багато інструментів для отримання різної інформації про систему. Інструмент "Системна інформація" відображає всю інформацію про обладнання, доступне на комп'ютері, та в "моніторі ресурсів", ви можете побачити, які програми використовуються комп'ютерні ресурси, з якими адресами асоціюються програми, і які з них найчастіше робити та читати з жорстким диска.
Як відкрити PDF - це питання, яке не задають користувачі Windows 8
Windows 8 має вбудовану програму зчитування файлів PDF, що дозволяє відкривати файли у цьому форматі, не встановлюючи додаткового програмного забезпечення, наприклад, Adobe Reader. Єдиним недоліком цього глядача є погана інтеграція з Windows Desktop, оскільки програма призначена для роботи в сучасному інтерфейсі Windows 8.
Віртуальна машина
У 64-бітних версіях Windows 8 Pro та Windows 8 Enterprise існує потужний інструмент для створення та управління віртуальними машинами, завдяки якому немає необхідності встановлювати такі комплекси, як VMware або VirtualBox. За замовчуванням цей компонент у Windows вимкнено, і він повинен включати в точку "Програми та компоненти" панелі управління, яку я писав більше, ніж раніше: Віртуальна машина у Windows 8.
Створення комп'ютерних зображень, резервне копіювання
Незалежно від того, чи часто ви використовуєте резервні інструменти, в Windows 8 є кілька таких утиліт, починаючи з "Історії файлів" і закінчуючи створенням зображення машини, з якого ви зможете згодом відновити комп'ютер до раніше збереженого держави. Я писав більше про ці можливості у двох статтях:
- Як створити зображення користувача відновлення у Windows 8
- Відновлення комп'ютера Windows 8
Незважаючи на те, що більшість цих комунальних послуг не є найпотужнішими та зручними, однак багато користувачів, швидше за все, вважають їх придатними для своїх цілей. І дуже приємно, що багато основних необхідних поступово стають компонентом операційної системи.
- « Як поставити пароль на USB -накопичувач і зашифрувати його вміст без програм у Windows 10 та 8
- Встановлення маршрутизатора Wi -fi - додаток для Android »

