100% навантаження на диск у Windows 10 Що робити?

- 4063
- 160
- Aaron Harvey
Зміст
- Несправність внутрішніх послуг Windows.
- Суперфетт.
- Пошук Windows.
- Служба оновлення Windows.
- Служба копіювання резерву.
- Проблеми в роботі диска
- Фізичні пошкодження жорсткого диска
- Відсутність водіїв
- Оновлення конфігурації комп'ютера
- Фрагментація жорсткого диска.
- Активне використання файлу Swing
- Робота з ресурсними додатками
- Зловмисні програми
Нещодавно користувачі Windows часто стикаються з неправильною роботою жорсткого диска. Надмірне навантаження - найпопулярніша причина. Система уповільнюється, і менеджер завдань показує завантаження диска на 100%.

Щоб зрозуміти, що є причиною навантаження на жорсткий диск, необхідно влаштувати процеси за ступенем впливу на систему та визначити, який з них є найбільш інтенсивним ресурсом.
Для цього в самому менеджері завдань вам потрібно кілька разів натиснути Диск, поки стрілка не буде спрямована вниз.
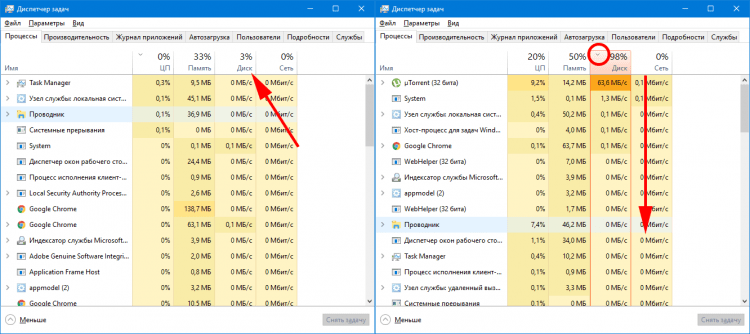
Після цього можна побачити, який процес використовує ресурси диска більше, ніж інші, і може бути причиною неправильної роботи жорсткого диска.
Процеси, які можуть спричинити цю проблему багато.
І щоб виправити це, ви можете використовувати різні методи. Давайте подивимось на найпоширеніші.
Для цього ми розбиваємо їх на групи та вивчимо кожну окремо.
- Несправність внутрішніх послуг Windows
- Проблеми в роботі диска
- Активне використання файлу Swing
- Робота з ресурсними додатками
- Зловмисні програми
Перш ніж внести зміни, рекомендується створити точку відновлення системи.
Несправність внутрішніх послуг Windows.
Windows (Services) Служби контролюють усі процеси в операційній системі. Це послуги, здатні автоматично запускатись, коли ви вмикаєте комп'ютер, вони також забезпечують роботу третійпартій. Оскільки конкретна послуга несе відповідальність за роботу певної програми, то якщо вона працює неправильно, система може почати провалюватися. Неправильна робота з такими послугами, як Superfetch, Search Windows, служба оновлення Windows та послуга копіювання резервів - найпоширеніші причини жорсткого диска.
Поміркуйте, які ці послуги, де вони є і як їх можна вимкнути.
Перш ніж вимкнути певні послуги, не забудьте прочитати, за що відповідає ця послуга, і які наслідки будуть, якщо вона відключена.
Суперфетт.
Служба Superfetch визначає, які програми найчастіше запускаються, ставить на них позначку на часті використання та завантажує їх у віртуальну пам'ять заздалегідь. Таким чином, ця послуга періодично звертається до ресурсів диска і може спричинити його завантаження.
Для того, щоб відключити його: вам потрібно:
- Використання комбінації клавіш Win+r Відкрити вікно Виконувати, Ми там представляємо Послуги.MSC
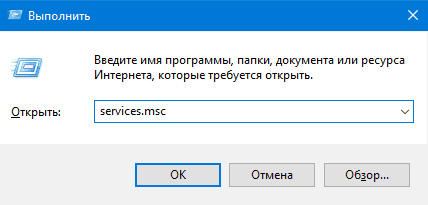 У списку відкритих послуг ви можете побачити, які послуги зараз активні, і ви можете прочитати їх опис.
У списку відкритих послуг ви можете побачити, які послуги зараз активні, і ви можете прочитати їх опис. - Знайдіть цей список Суперфетт, Натисніть на нього за допомогою правої кнопки миші, щоб перейти Властивості.
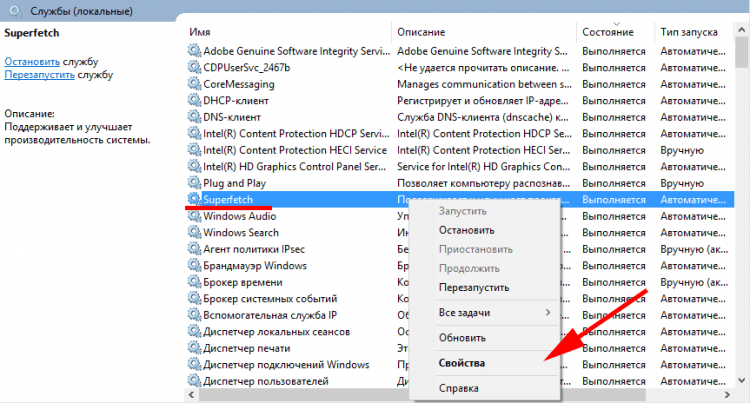
- Потім у рядку Держави Перший клацання СТІЙ, І для його повного відключення в Тип запуску Вибирати Інвалід.
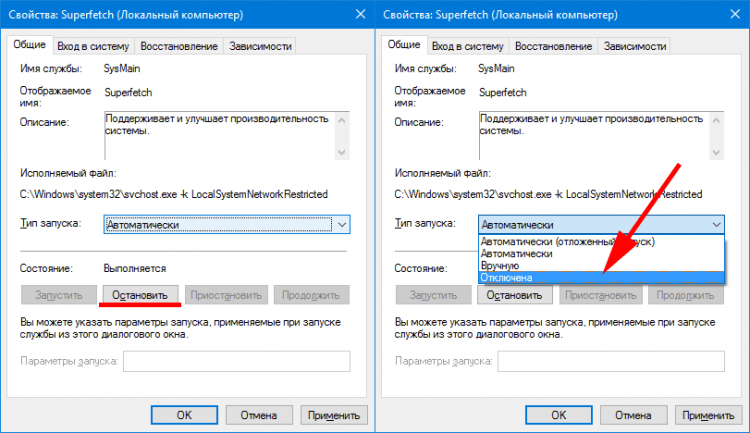
Пошук Windows.
Пошук Windows - послуга, яка дозволяє користувачам системи швидко знайти необхідні документи та файли. Для цього він періодично виконує фонове сканування вмісту комп'ютера користувача. Для швидкого пошуку служба використовує систему індексації файлів, яка також робить можливим завантаження апаратного забезпечення жорсткого диска.
Для того, щоб відключити його, вам потрібно зробити подібну процедуру, як і при відключенні Служби Superfetch.
- Відкрийте вікно занедбаних послуг за допомогою Виконувати
- Зупиніться і змінюються Тип запуску на Інвалід
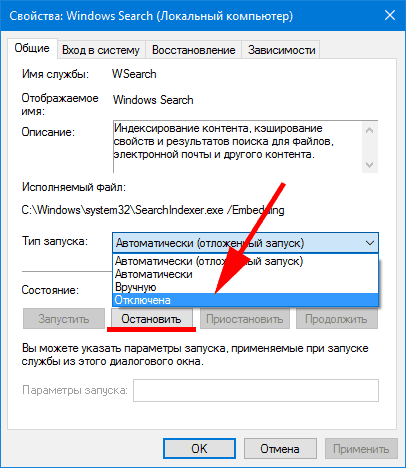
Служба оновлення Windows.
Служба оновлення Windows дозволяє розробникам покращити існуючу систему - підвищувати безпеку, оптимізувати процеси, додавати нові функції. Через те, що операційна система Windows ставить високий пріоритет для роботи цієї послуги під час оновлення системи, інші програми розподіляються меншими ресурсами, і вони можуть уповільнити свою роботу. Але якщо вам потрібні ресурс -інтенсивні програми для роботи, то їх паралельне використання з активним процесом оновлення може спричинити максимальне використання ресурсів дисків.
Для того, щоб процес оновлення не заважає щоденному використанню комп'ютера, ви можете вручну перевірити оновлення. Повністю відключення оновлень через міркувань безпеки суворо не рекомендується.
- Для цього ми також використовуємо знайоме вікно зі списком послуг, лише цього разу ми знаходимо послугу Центр оновлення Windows.
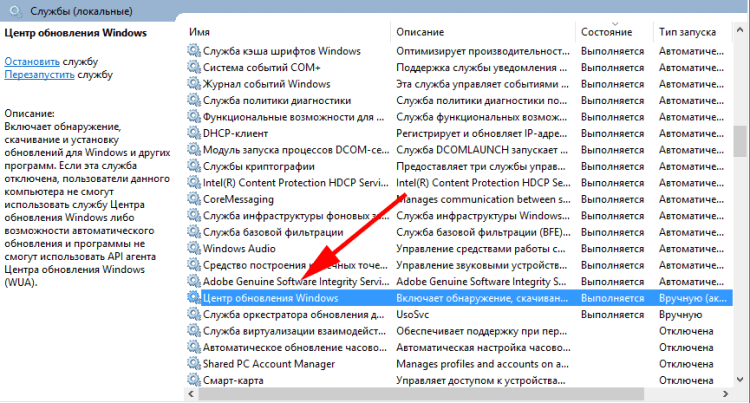
- І ми призначаємо їй Тип запуску - Вручну.
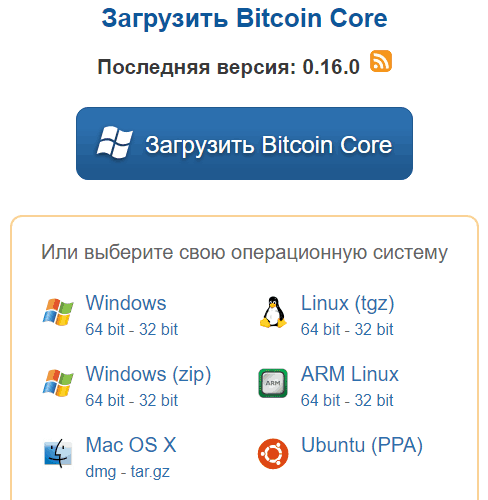
- Тепер, коли наступного разу, коли вам потрібно перевірити наявність оновлень, ви можете просто натиснути на значок Перевірка наявності оновлень V СUntre Update.
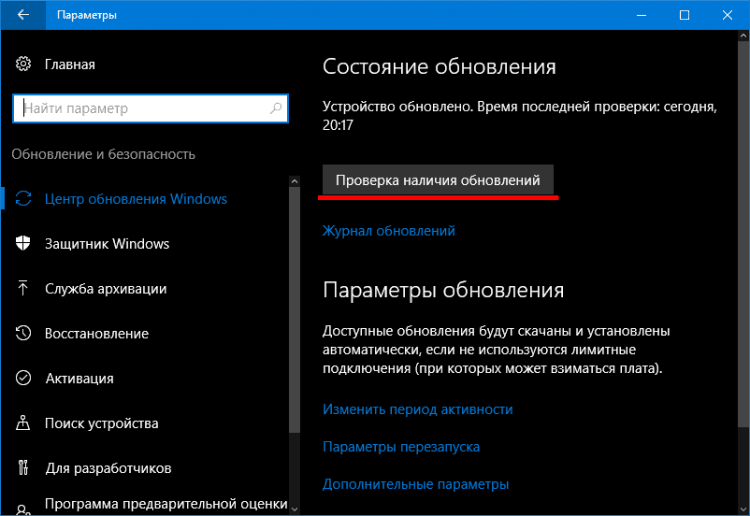 І якщо вони знайдені, встановіть їх у потрібний час.
І якщо вони знайдені, встановіть їх у потрібний час.
Служба копіювання резерву.
Служба копіювання резерву - додаток до операційної системи. За допомогою архівування створює резервні копії користувача. Це необхідно для відновлення системи, якщо виникає критична помилка або зараження вірусами. Резервна копіювання -це дуже ресурсне процес, який також може спричинити значне навантаження на диск.
Для того, щоб змінити параметри цієї послуги та змусити її працювати, коли це не приносить нам незручностей, нам потрібно зробити наступне:
- З параметрів Оновлення Windows та оновлення безпеки Нам потрібно йти Служба активації Windows, а потім до розділу Архів та реставрація
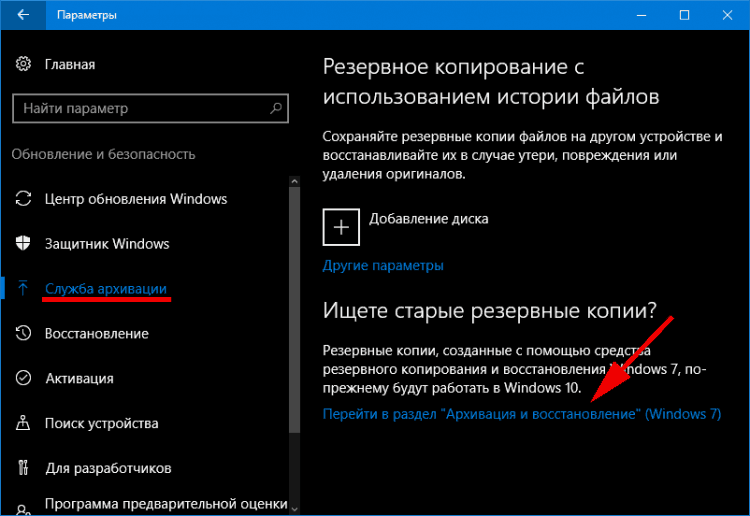
- Потім перейдіть до ПРезерв -coping Astro
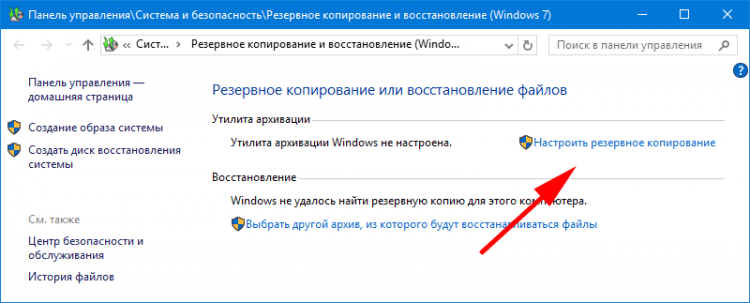
- Виберіть місце архівування, де буде збережено резервну копію та галочку СПривітайте мене вибір
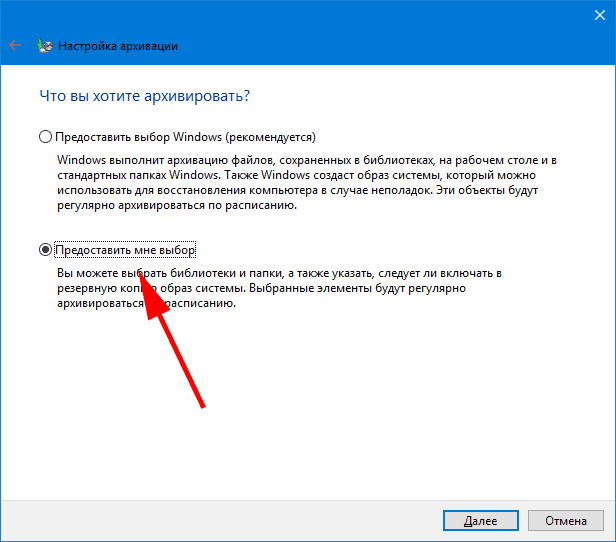
- Виберіть, які конкретні розділи потрібно архівувати та, перш ніж натиснути кнопку Збережіть параметри та почніть архівування, Встановіть відповідний графік цього процесу.
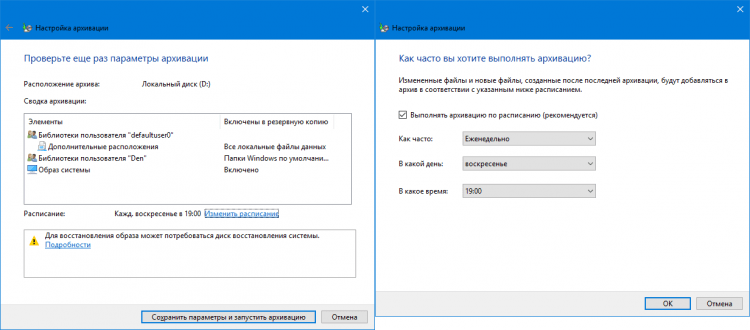
Якщо диспетчер завдань показує, що інша послуга спричинила 100% завантаження Windows, то за аналогією через список послуг ви можете вимкнути будь -яку з них. Але слід розуміти, що це тимчасове рішення, і якщо ця послуга може бути в майбутньому, вам потрібно працювати, вам потрібно детальніше проаналізувати, що це за відмову, і відновити нормальне функціонування системи.
У деяких випадках для завершення відключення послуг та внесення змін до системи потрібно перезавантажити комп'ютер.
Проблеми в роботі диска
Причиною довгострокового завантаження жорсткого диска в простої може бути комп'ютерне залізо, або проблеми через його взаємодію з іншими компонентами системи. Найпоширенішими причинами є наступні - фізичні пошкодження жорсткого диска, конфлікту чи відсутності водіїв для роботи жорсткого диска з вікнами та фрагментація високого диска.
Фізичні пошкодження жорсткого диска
Коли з’являються фізичні дефекти, продуктивність приводу значно знижується. Вінчестер більше не може оброблятись з тією ж швидкістю, що дає система. Через це навантаження на диск значно збільшується.
Щоб перевірити диск, ви можете використовувати вбудовану команду Chkdsk.Витягувати.
- Поєднуючи гарячі клавіші Win+x Запуск Командний рядок Від імені адміністратора
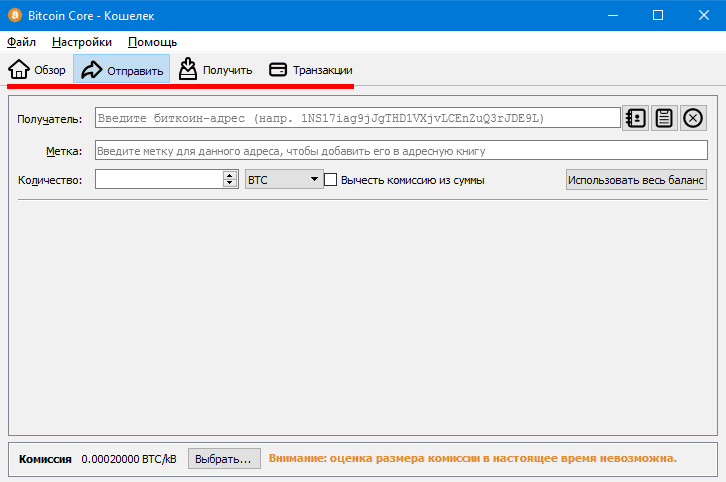
- Введіть команду Chkdsk /? І натисніть Ввести. Параметр /? Дозволяє нам бачити всі доступні методи тестування
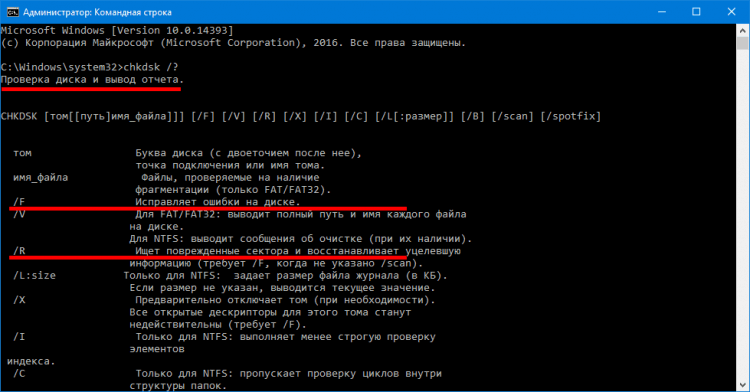
Нас цікавить ключі /F І /R. - Введіть у командний рядок Chkdsk d (диск, який ми хочемо перевірити): /f /r
- Чек запускається, згідно з результатами яких ми побачимо наступне вікно

Нас цікавить лінія - кількість КБ у пошкоджених секторах. Якщо значення відрізняється від 0, то вам потрібно розпочати процес відновлення, використовуючи ту саму команду, або за допомогою третього партії додатків, таких як Victoria, MHDD.
Якщо відновлення пошкоджених секторів не допомогло, то необхідно замінити жорсткий диск.
Відсутність водіїв
Багато користувачів, які перевстановлюють Windows самостійно, як правило, не звертають уваги на встановлення водіїв, як Sata Ahci. У більшості випадків для правильної роботи диска є достатньо вбудованого драйвера в Windows. Але, якщо після відключення послуг проблема завантаження диска та повільної роботи системи продовжується, спробуйте встановити або оновити цей драйвер.
Для того, щоб перевірити наявність такого водія, як Sata Ahci, вам потрібно побачити його назву в Диспетчер пристрою
Ми також вступаємо в Виконувати І ми використовуємо команду Девмгмт.MSC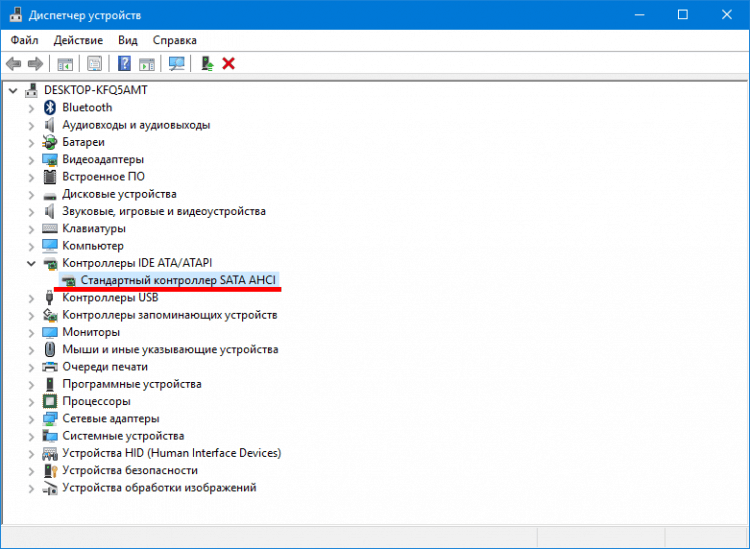
Ім'я - "Стандартний контролер SATA AHCI"Каже, що в системі встановлено вбудований драйвер Windows. Для того, щоб встановити необхідний оригінальний драйвер - відвідайте сайт виробника заліза та завантажте його звідти.
Офіційний водій виробника повинен забезпечити правильну роботу жорсткого диска за допомогою системи.
Оновлення конфігурації комп'ютера
Оновлення конфігурації комп'ютера іноді також викликає неправильну роботу на жорсткому диску. Особливо актуально для випадків придбання нового середовища.
У цій ситуації, якщо встановлення драйверів не вирішило проблему. Ви можете спробувати переробити BIOS на нову версію або зробити скидання її налаштувань.
Фрагментація жорсткого диска.
Фрагментація - це процес логічного розділення файлів. Коли фрагментується, новий файл, який потрібно записати в системі, частково записаний на місце вже видалених файлів і частково на нове місце. Якщо система дуже роздроблена, їй потрібно більше часу для збору інформації та роботи з нею, навантаження на диск відповідно збільшується.
Для того, щоб зменшити фрагментацію, використовується дефрагментація. Процес, в якому переміщуються частини розділеного файлу, щоб вони знаходилися на сусідніх районах на диску.
Щоб почати дефрагментацію, вам потрібно піти Властивості Місцевий диск, на вкладці Послуга вибирати Оптимізація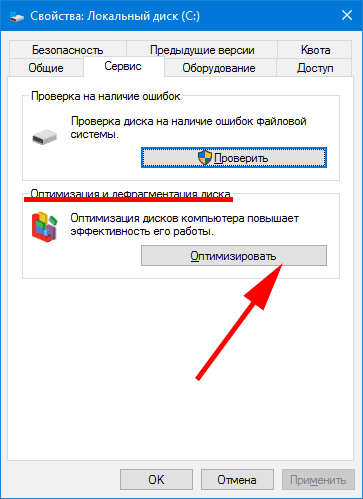
Використання цих рекомендацій допоможе вирішити проблему неправильної роботи диска в системі, як при встановленні нового обладнання, так і у випадку несправностей з функціональною системою.
Активне використання файлу Swing
Операційна система починає активно використовувати насосний файл, коли йому не вистачає фізичної пам'яті. Windows частково розміщує ІТ -програми та послуги, які відкриті на задньому плані, але зараз не використовуються. Така активна робота з файлом Swing може серйозно завантажити жорсткий диск.
Ви можете побачити, скільки завантажуючих файлів завантажується за допомогою стандартних інструментів Windows. За допомогою Диспетчер Ми йдемо до Монітор ресурсів, Потім натисніть на значок "Пам'ять", тут ви можете побачити, скільки зараз використовується файл Swing.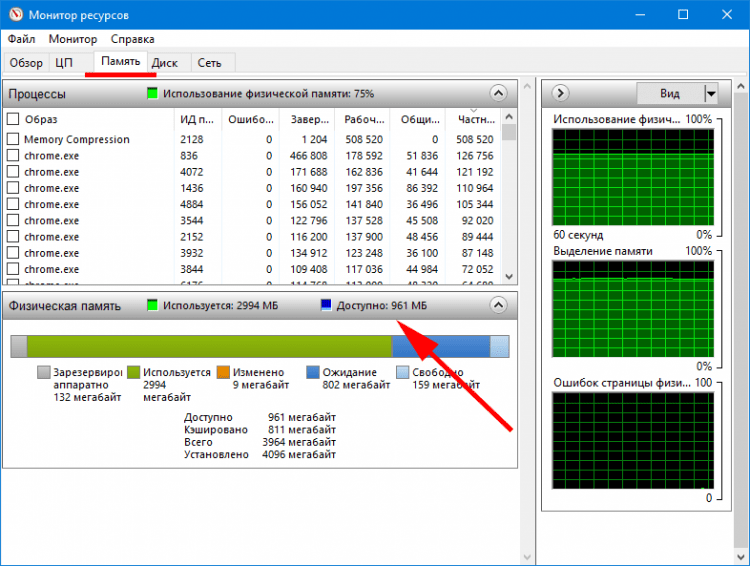
Якщо цей індикатор постійно знаходиться на високій смузі, необхідно зупинити ресурс -інтенсивну програму для вивантаження накачування файлу. Або, якщо вам потрібно використовувати більше оперативної пам’яті для роботи, найкращим рішенням буде придбати додаткові набори пам'яті. Це видалить навантаження з диска під час доступу до накачування файлу.
Робота з ресурсними додатками
Використання ресурсів -інтенсивних програм, таких як торрент або синхронізаційні програми з хмарними послугами, на момент його активної роботи, може значно завантажити жорсткий диск.
Дізнайтеся, яка програма дуже багато завантажує жорсткий диск, також може використовувати Диспетчер.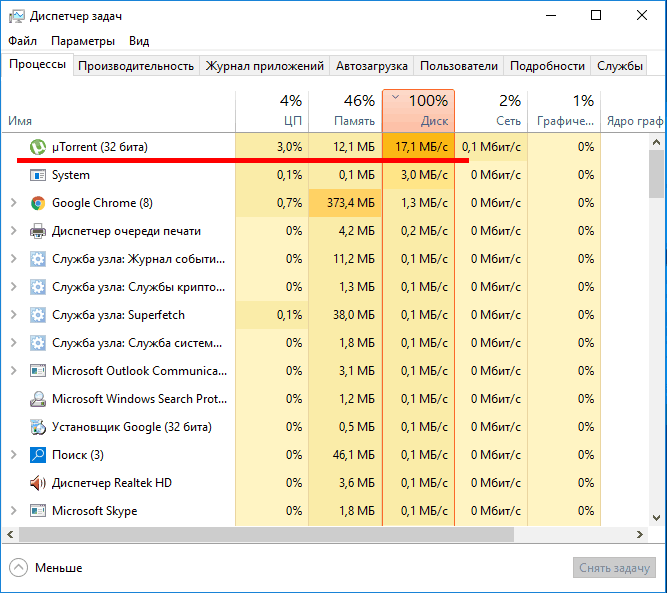
У цьому прикладі ви можете чітко побачити, як завантаження та розподіл файлів торентів дає завантаження на жорсткий диск. Цей же результат буде в момент, коли програма на робочому столі синхронізуватися з хмарою. Приклади можуть бути перераховані протягом тривалого часу, але принцип дії однаковий.
Тут рекомендації можуть бути наступними.
Під час активної роботи з комп'ютером, коли потрібні великі системні ресурси, вимкніть усі програми, які є непотрібними для операції. Квадити торренти та синхронізацію краще продовжувати, коли комп'ютер буде використовуватися в мультимедійному режимі.
Зловмисні програми
Дії шкідливих програм також можуть спричинити максимальне навантаження на жорсткий диск. Нещодавно, крім класичних вірусів, методи інфекції, спрямовані на несанкціонований видобуток, стали дуже популярними. Віруси видобутку безпосередньо спрямовані на використання ресурсів системи для видобутку криптовалют.
Дивіться окрему статтю про новомодних головних вірусів та способів боротьби з ними.
Ви можете визначити цей процес таким же чином - через Диспетчер завдань. Якщо процес з невідомим іменем, який користувач не запустив на диску, в першу чергу, і, намагаючись завершити його вручну, система відмовилася, це може бути вірусом.
У цьому випадку необхідно сканувати комп’ютер антивірусними рішеннями з відповідними антивірусними базами для більш точного визначення останніх розробок шкідливих програм.
Наш рейтинг найкращих антивірусів 2018 року.
Як захистити себе від вірусів та зловмисного програмного забезпечення, принципи гігієни комп'ютера.
***
Друзі, ми вивчили найпопулярніші причини завантаження диска на 100%. Якщо ви знаєте інші методи вирішення цієї проблеми, поділіться в коментарях.
- « Як створити точку відновлення у Windows 10. Відновлення системи з точки
- Розподіл Linux для нетбука »

